Physical Address
Timertau, Pr. Respubliki 19, kv 10
Physical Address
Timertau, Pr. Respubliki 19, kv 10
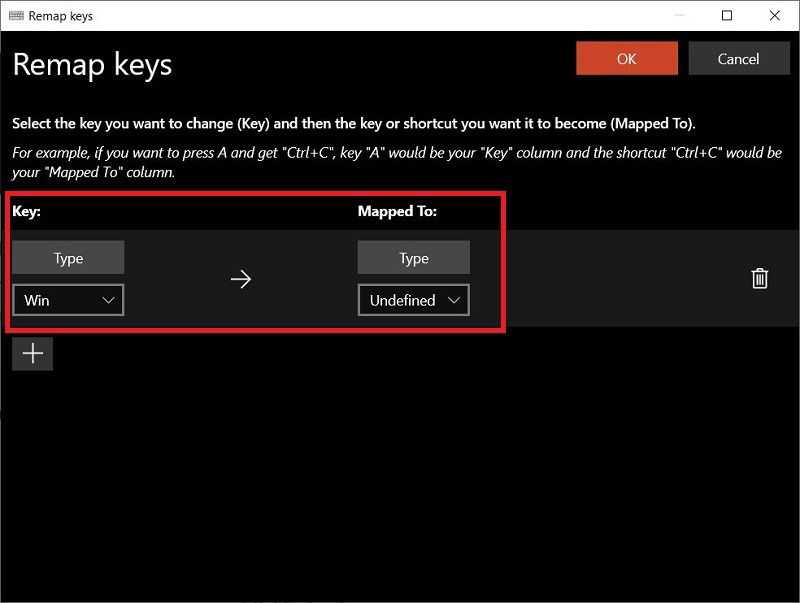
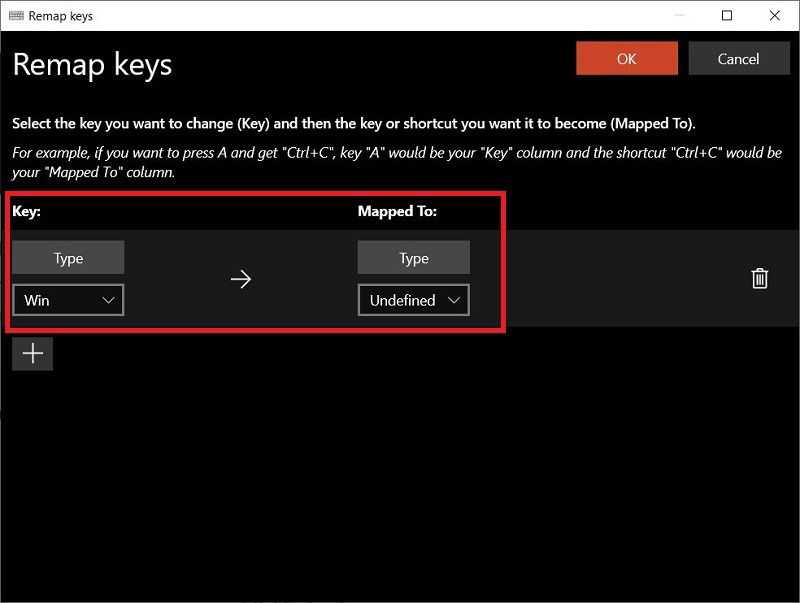
Unexpected shutdowns can wreak havoc on your system, leading to issues with activation codes and software functionality. When power interruptions occur, it’s not just about restarting your devices; it’s often about addressing underlying problems that come with such disruptions. Thankfully, various quiet solutions exist which can help maintain the integrity of your activation status.
As you explore reliable software, consider those that specialize in digital compliance and restoration. Options like softwarekeep provide mechanisms to address issues stemming from power loss effectively. By utilizing intuitive interfaces, these programs ease the burden of managing activation errors while ensuring your essential tasks remain uninterrupted.
With the right approach and tools at your disposal, you can swiftly return to a smooth operating system experience. Adopting diligent practices and investing in specialized software will not only alleviate immediate issues but also safeguard against future disruptions. In the following sections, we will explore practical recommendations that can help you navigate through this challenge seamlessly.
To begin the recovery process, open the Command Prompt with administrator privileges. You can do this by searching for “cmd” in the Start menu, right-clicking on it, and selecting “Run as administrator.” This step ensures that you have the necessary permissions to execute commands that might be required for recovering your license.
Once the Command Prompt is open, you can leverage specific commands to obtain valuable information regarding your product license. One common command used is:
wmic path softwarelicensingservice get OA3xOriginalProductKey
This command will display the original product key tied to your system, assuming it is available. If it is successfully retrieved, jot it down for future reference or activation processes. This method is particularly useful in instances where abrupt disruptions have affected the usability of your operating system.
If the command does not return a product key, do not despair. Other top fixes may include using a third-party application designed to extract product keys from the registry, although caution is advised to ensure these applications come from reputable sources.
Regular system backups and updates can minimize the risk of losing access to your digital licenses. It’s advisable to initiate routine checks on your software and ensure that your licenses are securely documented. Using integrated tools like the Command Prompt not only aids in recovery but also enhances your understanding of the system’s inner workings.
Among the most noted methods are those that focus on extraction and restoration of digital licenses. These applications can retrieve lost product details by scanning the system for existing registration information–proving especially useful when attempting to recover an activation code after a disruption. Utilizing this software may help ensure your system remains functional, maintaining productivity and minimizing downtime.
Another noteworthy option involves applications that maintain detailed logs of the activation process. Such software records changes to your system, allowing a straightforward reinstatement of your credentials with minimal hassle. Users appreciate these features, as they equate to enhanced peace of mind against unexpected interruptions.
Quiet tools that operate in the background can significantly streamline this process. They often provide real-time monitoring for changes to your system’s activation status, enabling proactive measures when issues arise. This functionality is not only efficient but can save valuable time and effort during recovery scenarios.
For anyone looking to navigate the complexities of product activation amidst disruptions, these third-party applications present promising solutions, each equipped with unique features that cater to varied user needs and preferences.
1. Use System Restore: Access the System Restore feature by searching for it in the Start menu. Choose a restore point before the corruption occurred. This approach can revert settings and configurations back to a stable state.
2. Run SFC (System File Checker): Launch Command Prompt as an administrator and execute the command sfc /scannow. This tool scans for and repairs corrupted system files, which can also aid in restoring registry integrity.
3. Utilize DISM (Deployment Imaging Service and Management Tool): If SFC fails, run DISM /Online /Cleanup-Image /RestoreHealth in the same Command Prompt. This command repairs the Windows image and can enhance system stability.
4. Manually Edit the Registry: If you’re comfortable with advanced procedures, access the registry editor by typing regedit in the Run dialog (Win + R). Before making changes, back up the current registry settings. Look for and remove any entries that appear incorrect or suspicious, but proceed with caution.
5. Third-Party Software: Consider using trustworthy applications like SoftwareKeep that specialize in registry cleaning and optimization. These tools can automatically detect and fix issues within the registry more efficiently.
In cases where the activation of the system is hampered, visiting websites can help you understand more about the subject with tips on selecting Windows license. Maintaining a clean and functional registry without unnecessary entries is crucial for system health, especially after experiencing unexpected shutdowns.

Here’s how to utilize System Restore for addressing Windows issues:
Implementing these steps can often resolve complications stemming from power outages. For those facing persistent challenges, additional options may involve third-party assistance from platforms like SoftwareKeep which provides support for various software-related issues.
Regularly creating restore points can also safeguard against future interruptions, ensuring that the system remains stable and functional.

1. Surge Protectors: Invest in high-quality surge protectors or uninterruptible power supplies (UPS). These devices not only shield your equipment from power spikes but also provide backup power during interruptions, mitigating risks of losing activation codes.
2. Regular Backups: Maintain consistent backups of your system. Utilize cloud storage or an external hard drive to save important files, activation details, and digital licenses. This approach ensures that if data is compromised during a power failure, you can restore it with ease.
3. Stable Power Sources: If you live in an area prone to outages, consider securing a reliable energy source. Using generators or solar panels can maintain your system’s functionality, preventing potential activation issues when disruptions occur.
4. Avoid Licensing Ties: If feasible, opt for digital licenses that aren’t tied to specific hardware configurations. This flexibility allows you to transfer licenses to new devices if necessary, circumventing complications from abrupt power issues.
5. Update Software Regularly: Keep your operating system and crucial applications updated. Software updates often contain fixes for bugs that could cause unintentional activation problems post-interruption. Staying current not only enhances performance but also reduces vulnerabilities.
6. Document Your License Information: Keep a detailed record of all your licensing information in a secure location. This should include purchase receipts, activation keys, and supporting documentation, which will facilitate rapid recovery if anything goes awry.
Implementing these strategies can significantly reduce the risk of losing your activation rights during unexpected disruptions and enhance the overall resilience of your digital environment.