Physical Address
Timertau, Pr. Respubliki 19, kv 10
Physical Address
Timertau, Pr. Respubliki 19, kv 10
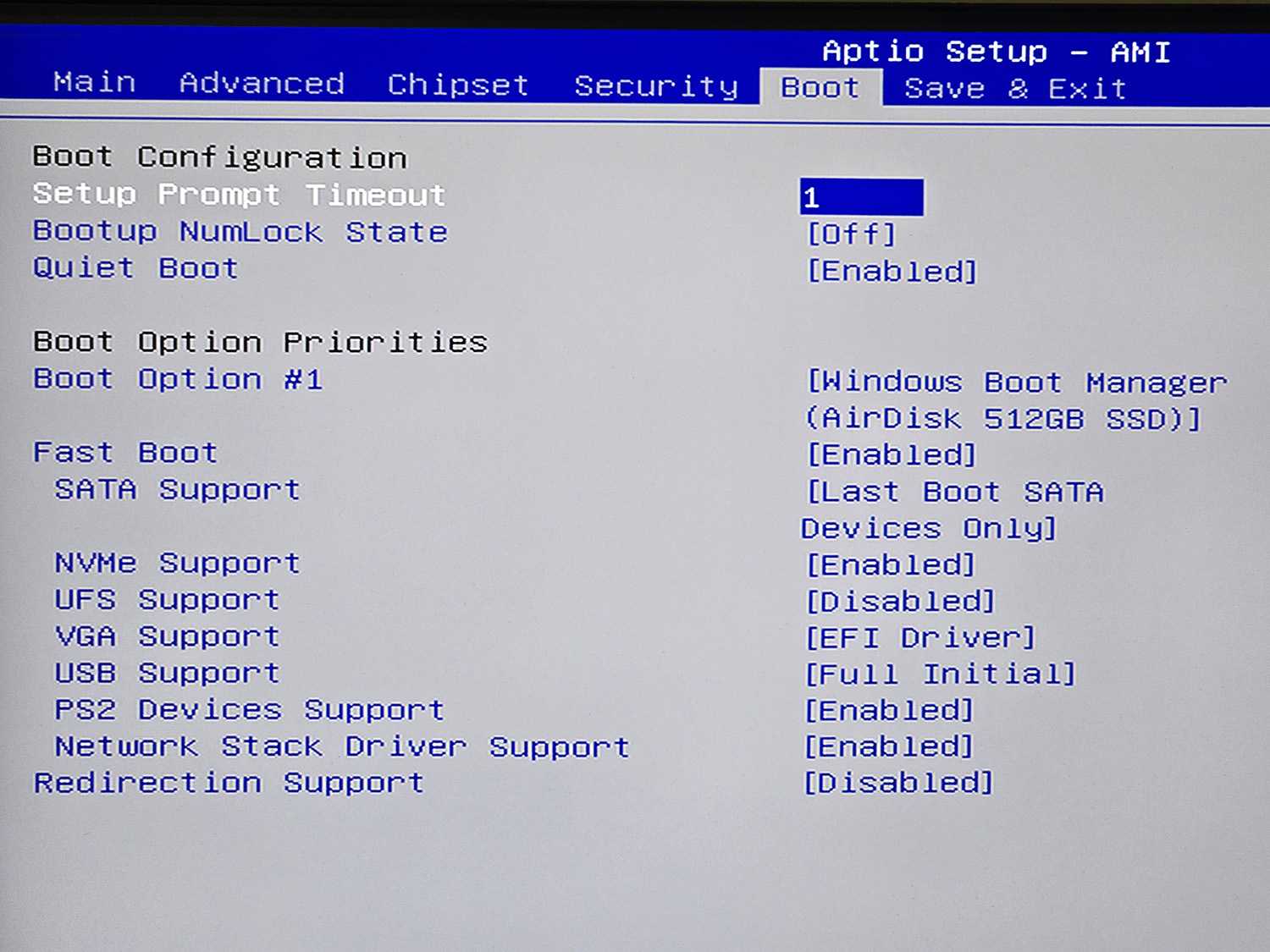
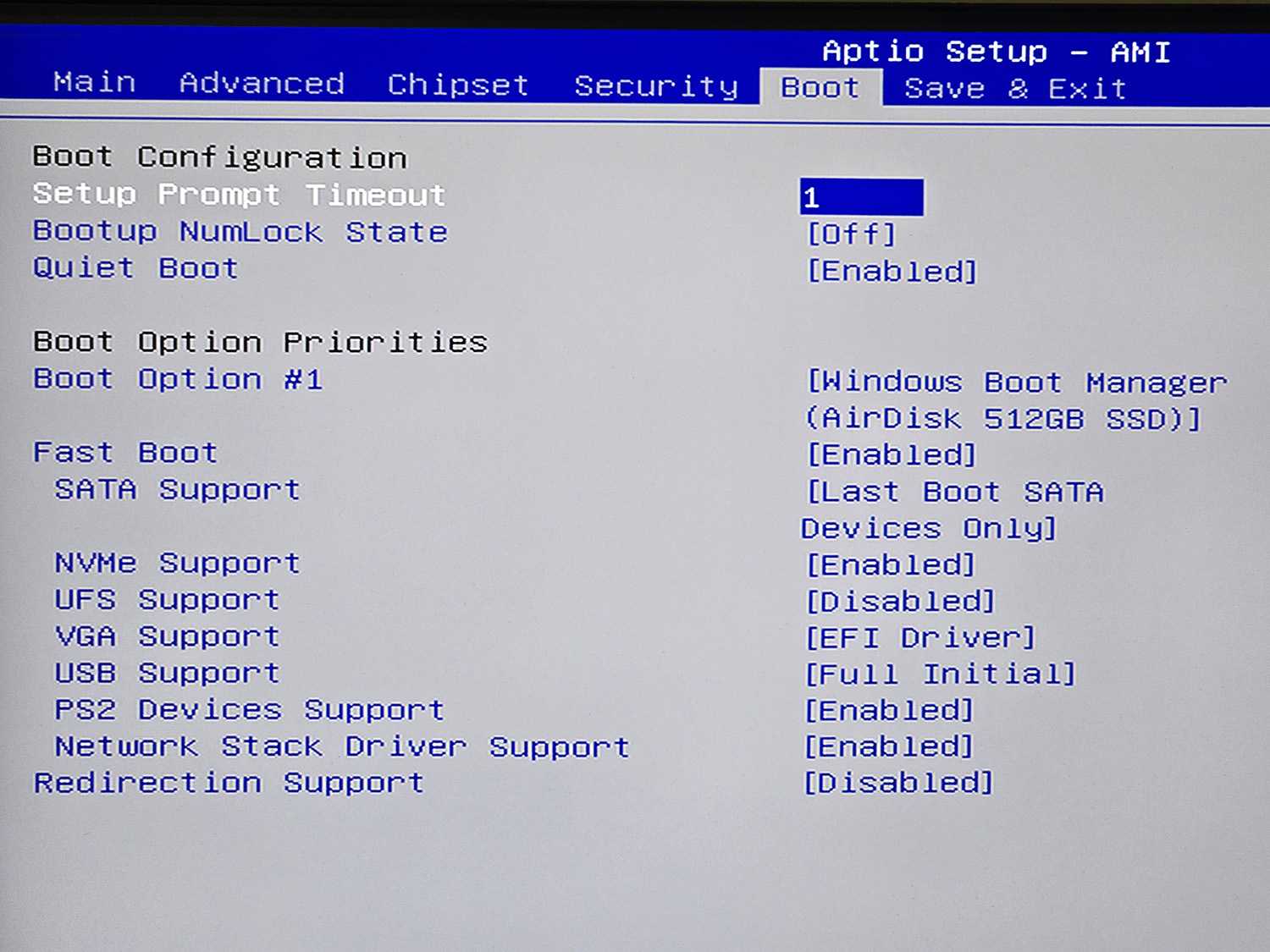
Upgrading your computer’s storage device can be a complex task, especially when it involves securing the necessary activation credentials for your operating system. Many users may find themselves questioning how to access their OEM product details, particularly when replacing a drive. Fortunately, there are actionable approaches to ensure your setup remains uninterrupted.
One important method involves utilizing tools designed to capture and store OEM licensing information before making any hardware changes. Engaging in this proactive step not only simplifies future installations but can also prevent potential complications with product activation. For those who already find themselves in a predicament, the so-called “quiet SSD fix” serves as a valuable resource to help streamline the resolution process without excessive technical hurdles.
In specific scenarios, offline recovery options are available for accessing critical product information, allowing users to bypass potential online verification challenges. Such solutions enable the retrieval of activation codes without a constant internet connection, providing additional flexibility and security for your software assets. Whether you’re preparing for a hardware swap or are knee-deep in troubleshooting, these strategies equip you with the knowledge necessary to maintain system integrity and access your activation credentials effectively.
To find your product identifier offline, employing the Command Prompt can be an effective method. First, you need to access the Command Prompt with administrative privileges. Here’s how:
1. Press the Windows key, type cmd, right-click on the Command Prompt option, and select Run as administrator.
2. Once the Command Prompt is open, type the following command:
wmic path softwarelicensingservice get OA3xOriginalProductKey
3. Hit Enter. This command retrieves the OEM key associated with your system directly from the BIOS or UEFI firmware.
If successful, the OEM keys will be displayed. This method is particularly reliable for those who prefer key retrieval locally without needing an internet connection.
Using this approach can streamline the process of documenting your license, especially relevant for users planning hardware upgrades or clean installations. For further insights about product activation on different devices and contexts, modify your search accordingly within technical forums or support sites.
Reference: For comprehensive guidance, consider consulting the official Microsoft site, which provides detailed resources and assistance regarding product activations and licensing.
To access the registry, press Windows + R, type regedit, and hit enter. Navigate to the following path:
HKEY_LOCAL_MACHINESOFTWAREMicrosoftWindows NTCurrentVersion
In this section, look for the value labeled DigitalProductId. This binary value holds the activation code information, although it isn’t in a human-readable format. Toolkits like oemkeys can convert the binary data into a usable format, enabling offline backup of your activation information.
Additionally, some users face challenges, such as system errors or corrupted files. Utilizing tools designed to fix issues like quiet ssd fix can enhance performance and stability prior to migrating data. Ensuring a smooth transition will minimize the risk of losing access to your system.
Always verify the successful extraction of your activation data before proceeding with the hardware change. This preparatory step is crucial for guaranteeing the integrity of your operating system post-upgrade.
One popular choice among users is OEMKeys. This tool specializes in identifying product licenses associated with your system, even after major hardware alterations. With OEMKeys, the process is straightforward; simply run the software, and it will unveil the relevant licensing information stored within your device’s configuration files.
When installing new storage devices, such as M.2 drives or SATA SSDs, it’s crucial to ensure that your restoration of any software keys is completed prior to or concurrently with your system migration. Employing these tools can help you quickly regain access to your licenses while troubleshooting any associated issues, such as failures with ‘quiet SSD fix’ processes.
Many users appreciate the practicality of such software for offline recovery of their licensing information, providing a seamless transition when replacing hardware components. While some of these tools are available as free downloads, it’s advisable to choose reputable options known for their reliability and positive user feedback.
However, when opting for third-party solutions, verify their trustworthiness by consulting expert reviews or forums dedicated to tech support. This ensures your choice aligns with best practices and guarantees a safe experience when accessing your software licenses.
Once logged in, navigate to the devices section. Here, you’ll find a list of registered devices that are associated with your account. Each item may include details about linked licenses, allowing for easy access to important information regarding installations on your devices. This approach eliminates the need for retaining physical documentation or remembering digital serial numbers.
Additionally, if your software version is connected to digital rights management, you may notice that the activation codes are automatically recorded. In cases where you need to reference your OEM keys, seek verification on the status of these codes through the account page as well. This provides an organized overview and helps in remediating any potential activation issues.
If you are unable to locate specific details, consider utilizing a comprehensive key retrieval guide that may assist in extracting necessary information. Some third-party tools also specialize in extracting activation data directly from your system, if needed. Always ensure that such tools are reputable to avoid security vulnerabilities.
| Platform | Verification Method | Details |
|---|---|---|
| Microsoft Account | Login | Check linked devices for digital licenses |
| OEM Keys | Account Overview | View activation details and linked software |
| Key Retrieval | Third-Party Tools | Extract activation data from system |
Start with a clean installation using a bootable USB drive. Prepare this with the Media Creation Tool or any suitable software that allows you to create installation media. Make sure to back up any vital data beforehand, as formatting your drive will erase everything.
During installation, you’ll reach a point where you’re prompted for your activation credentials. If you’ve lost these, don’t worry; several retrieval methods exist, which are detailed below:
For comparative pricing when looking for keys, explore resources like price comparison for Windows licenses. It’s a useful tool for finding legitimate keys from various providers.
Ultimately, following the steps laid out and utilizing the right tools can facilitate a straightforward setup on your new drive while ensuring seamless activation.