Physical Address
Timertau, Pr. Respubliki 19, kv 10
Physical Address
Timertau, Pr. Respubliki 19, kv 10
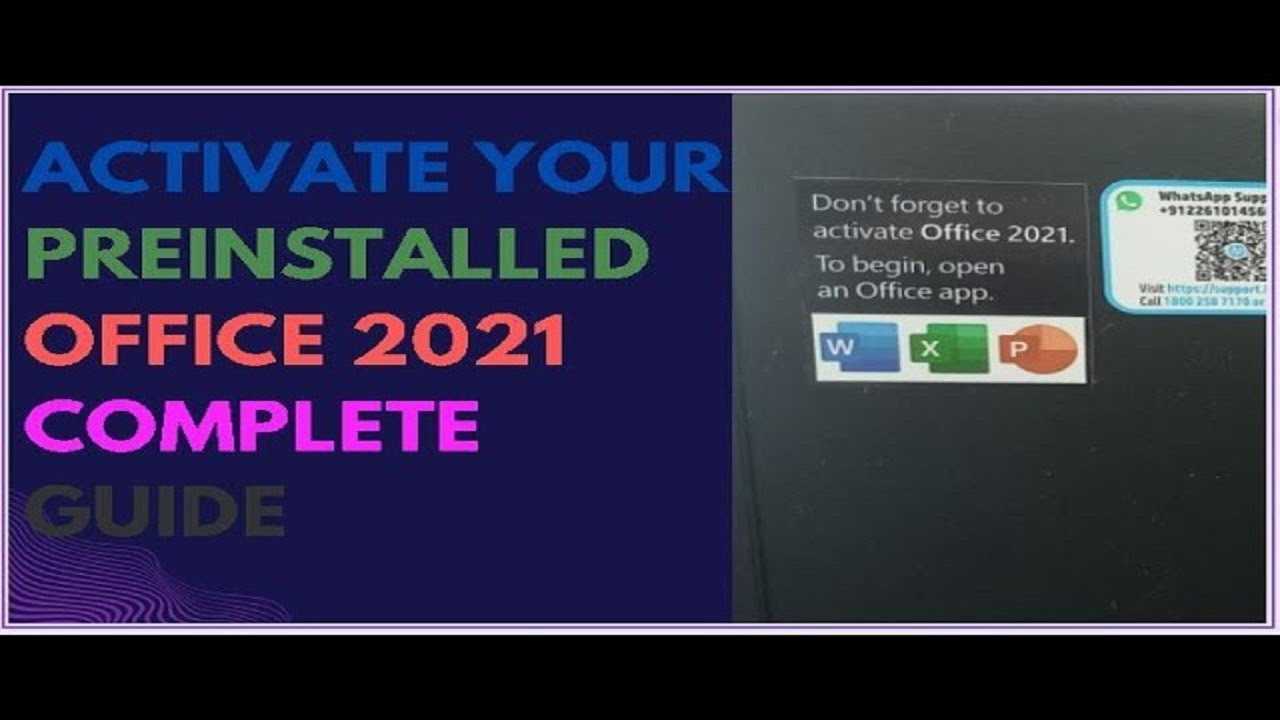
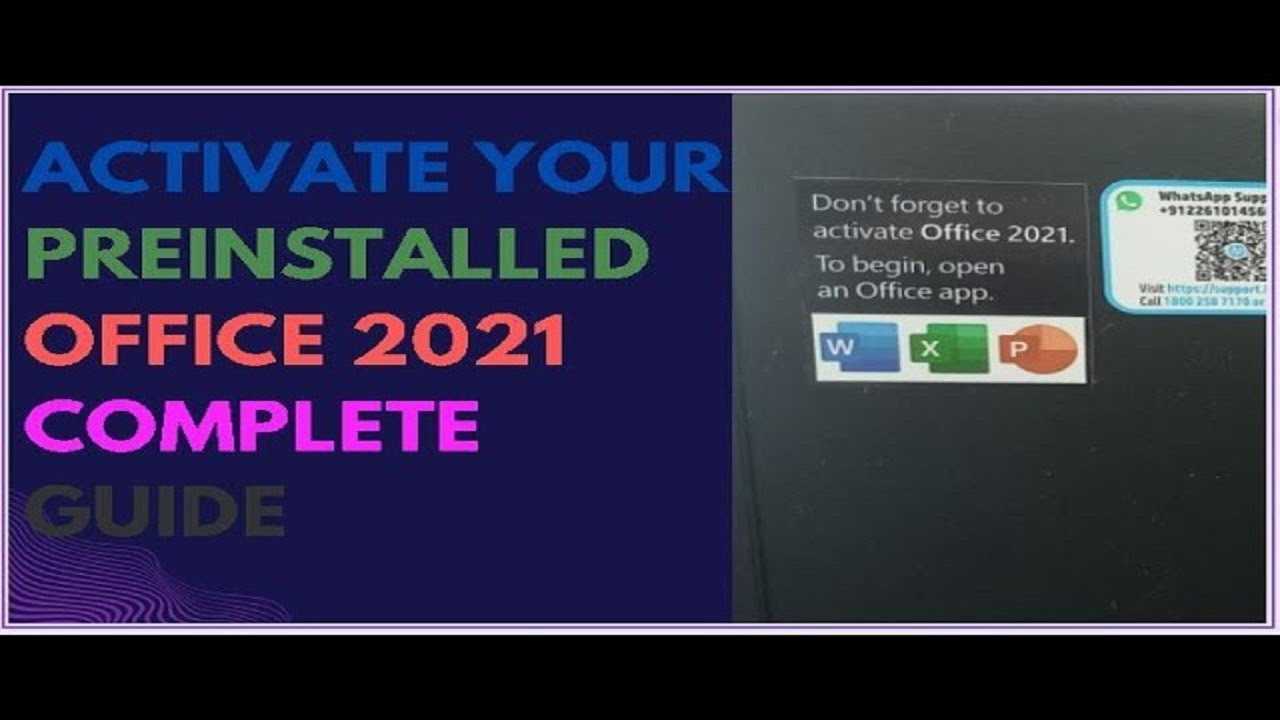
In today’s fast-paced digital environment, obtaining the necessary software for personal use should be both straightforward and secure. This basic guide focuses on the steps for activating your productivity suite in a quiet setting without fuss. By utilizing the right approaches, you’ll be equipped to manage your software needs with ease and confidence.
The process of OEM keys has gained traction among users looking for efficient and cost-effective solutions. It’s essential to understand that these keys offer a legitimate pathway to activate the software, ensuring that you benefit from all the features without encountering typical hurdles associated with traditional purchasing methods.
Following an organized framework will greatly enhance your activation experience. Prioritize sourcing your keys from reputable platforms to ensure that you’re not only compliant with licensing agreements but also minimizing potential complications. By the end of this reading, you will have a clear roadmap to seamlessly set up your workspace and maximize your software’s functionality.
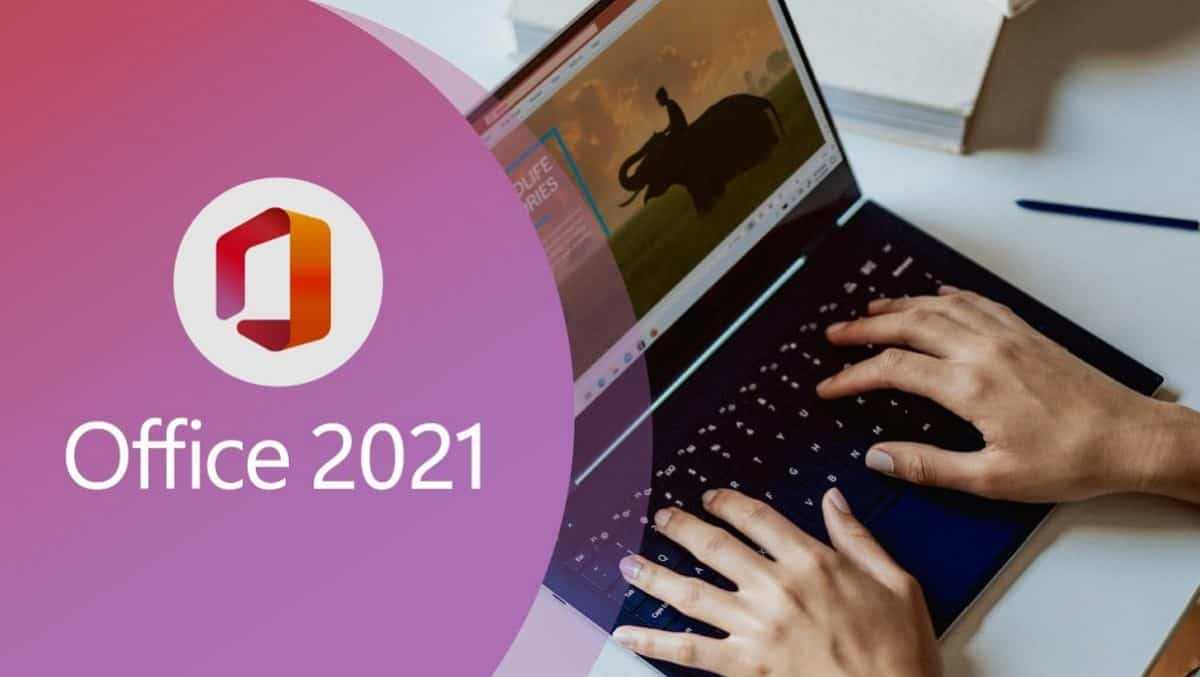
The recommended operating systems for this version often encompass Windows 10 (version 1809 or later) and Windows 11. Additionally, systems should have a processor supporting at least 1.6 GHz clock speed with a dual-core processor, which is essential for optimal performance.
For memory, it is generally advisable to have at least 4 GB of RAM; however, 8 GB is preferred for smoother multitasking. In terms of storage, a minimum of 4 GB of available disk space is typically required, although having more is beneficial for handling larger files and updates efficiently.
The resolution of the display plays a significant role as well. A screen resolution of at least 1280 x 768 pixels is typically necessary to utilize various features effectively. Additional components to consider include a DirectX 9 or later with WDDM 2.x graphics for enhanced graphics performance.
To ensure a successful and error-free installation process of the suite, confirming compatibility with these requirements is essential. For the most accurate and detailed information regarding system specifications, consulting the official documentation is highly recommended. The official source can often be found at Microsoft’s website.
By satisfying these fundamental criteria, you can prepare your system and facilitate a smoother installation of your productivity software, leading to more efficient workflows without interruption.
One reliable method is purchasing from authorized online retailers. Websites like keyverified.com offer keys that come with activation support, ensuring a hassle-free setup process for your computer. Be cautious of third-party sellers that might offer discounts that seem too good to be true. Always verify the source to avoid potential scams.
OEM keys are another option, particularly for those building a new machine. These keys often come at a lower price point, but they are tied to the hardware and can be less flexible for future upgrades. It’s important to source these from reputable vendors.
When selecting where to obtain your key, consider the benefits of customer support for activation. Establishing your desktop setup should not be marred by difficulties in software activation. Aim to choose sources that provide both the product and reliable backup services.
| Source | Key Price | Support Type | Delivery Speed |
|---|---|---|---|
| keyverified.com | $25 | Chat | Instant |
| scdkey.com | $20 | Instant | |
| G2A.com | $40 | Forum | Delayed |
1. Open the Software: Start by launching the application from your desktop setup. Locate the icon and double-click it to access the main interface.
2. Access Product Key Entry: Once the application is open, navigate to the section labeled ‘Activation’ or ‘Account.’ This is often found in the initial settings or menu options.
3. Inputting the Key: Look for a prompt that asks for your product key. Enter the key precisely as it appears; typographical errors can prevent successful registration. Ensure that the figures and letters are entered in the correct sequence, including any dashes if present.
4. Confirm the Entry: After entering the key, double-check for accuracy. There is often a ‘Verify’ or ‘Next’ button that you need to click to proceed. This will initiate the validation process.
5. Follow Further Instructions: The software may require additional confirmation steps. Follow any prompts that appear, which may include signing in to your account or connecting to the internet for validation purposes.
6. Completion: Once the product key is validated, a message should indicate successful setup. You may then proceed to explore the features available within your application.
This basic guide ensures that you can effectively manage your software registration, leading to an optimized user experience on your personal computer.
First, verify the integrity of your oemkeys. Sometimes, improperly configured keys lead to activation failures. If the software prompts that the key is invalid or already in use, consider ensuring that the key is not linked to another user or device.
Network connectivity also plays a critical role. A stable internet connection is essential for successful activation. Use tools like ping tests to diagnose connectivity. If connection issues persist, try resetting your router or switching to a different network.
Sometimes, system updates can interfere with the activation process. Check for any pending updates in your system settings. Running the latest updates can resolve underlying issues that could impact activation.
In some cases, security software can block activation attempts. Temporarily disabling firewalls or antivirus programs may resolve conflicts. Remember to re-enable these protections once the activation process is complete.
If all else fails, consider reaching out to technical support for the software. Providing them with details about your situation will facilitate a faster resolution. Additionally, online forums often contain user experiences that might mirror yours, which could provide new insights into troubleshooting.
Addressing these common challenges methodically will enhance your experience, ensuring a smoother transition into efficiently using the application.

If an error message appears or you notice that the program is in reduced functionality mode, consider the following:
For a more detailed understanding of activation processes and potential issues, refer to official resources provided by trusted vendors or technical support forums.