Physical Address
Timertau, Pr. Respubliki 19, kv 10
Physical Address
Timertau, Pr. Respubliki 19, kv 10
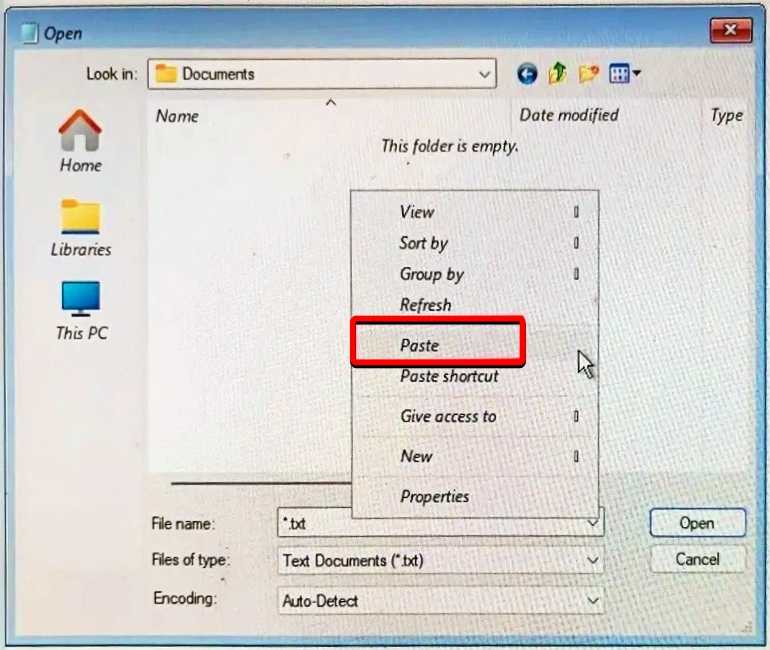
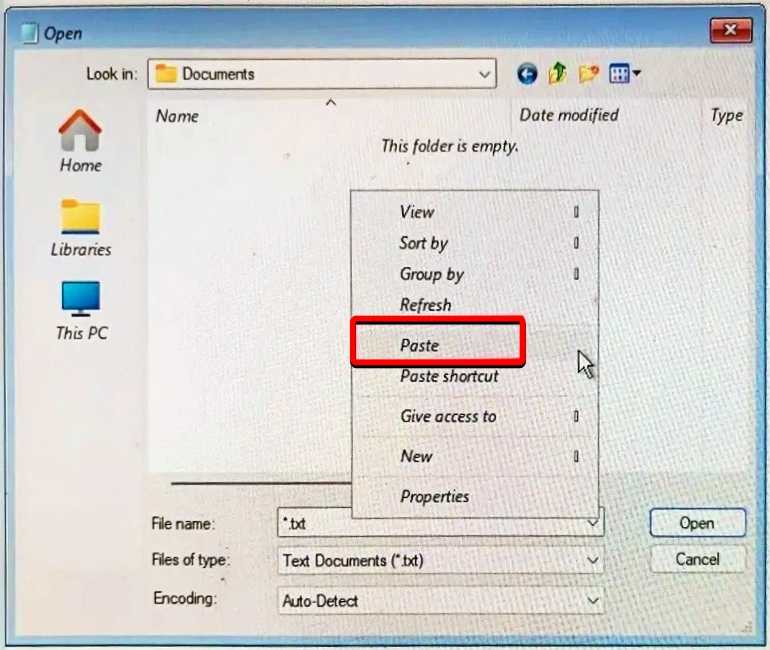
Understanding how to retrieve your activation credentials after encountering disk malfunctions can save both time and frustration. This key retrieval guide offers practical steps to ensure you regain access to your software without unnecessary hassle. Malfunctions may stem from excessive storage demands, leading to system instability and loss of important data. The right approach can help mitigate these issues effectively.
One of the trending solutions is the quiet disk fix, which emphasizes minimizing strain on your drives. This technique not only aids in recovering your lost credentials but also strengthens overall system reliability. It’s beneficial to keep these strategies in mind, especially in environments with constant data input or software installations that could overwhelm system resources.
For many users, oemkeys have become a reliable resource for securing activation codes. These keys, available from reputable marketplaces, ensure a hassle-free reactivation process. Utilizing such trusted sources removes the guesswork associated with manual retrieval methods, enabling users to focus on optimizing their systems instead.
For those needing to handle specific scenarios, a quiet disk fix can be beneficial to reduce sound and heat generation during peak usage. Additionally, utilizing methods to recover Windows 11 key offline may assist in restoring access after a critical failure.
Keeping your system performance in check requires ongoing vigilance. By addressing the above factors proactively, you can significantly enhance the responsiveness and efficiency of your setup.
1. Utilize Command Prompt: Open the Command Prompt with administrative privileges. Input the command wmic path softwarelicensingservice get OA3xOriginalProductKey. This method often reveals your installation’s original product code if pre-installed by the manufacturer.
2. Leverage OEMKeys Tool: For those comfortable with third-party utilities, ‘OEMKeys’ is a popular choice. This open-source application scans your device for stored product codes and can provide a straightforward extraction process.
3. Access Registry Editor: Press Win + R, type regedit, and navigate to HKEY_LOCAL_MACHINESOFTWAREMicrosoftWindows NTCurrentVersionSoftwareProtectionPlatform. Look for the “BackupProductKeyDefault” entry. Be cautious, as altering registry entries can lead to other issues.
4. Quiet Disk Fix Method: If previous methods are unsuccessful, consider using recovery tools that support offline retrieval options. Many data recovery software versions allow offline operations, ensuring safety from system errors.
5. Contact Support: If all else fails, reaching out to your operating system’s official support can be a last resort. They may assist with verification and possible reissuance of your activation information.
| Method | Tools Required | Difficulty Level |
|---|---|---|
| Command Prompt | Built-in | Easy |
| OEMKeys | Download | Moderate |
| Registry Editor | Built-in | Advanced |
| Quiet Disk Fix | Data Recovery Software | Moderate |
| Contact Support | N/A | Easy |
These approaches cater to different technical levels and situations, ensuring you can find a viable solution. Always ensure to keep backups of your important codes and data to prevent future complications.
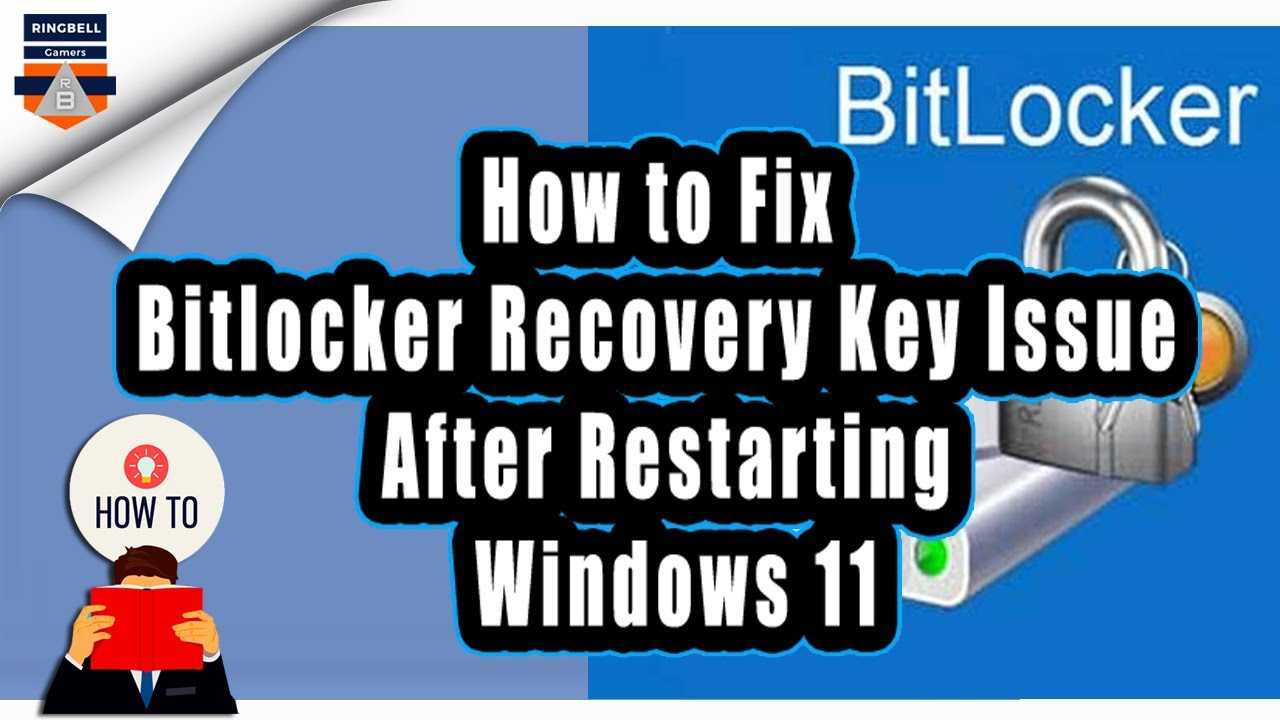
To extract the necessary information, launch the Command Prompt as an administrator. You can do this by searching “cmd” in the start menu, right-clicking, and selecting “Run as administrator.” Once the command line is operational, input the following command:
wmic path SoftwareLicensingService get OA3xOriginalProductKey
This command accesses the licensing service and retrieves the original product identifier linked to the current installation. If executed successfully, the identifier will display beneath the command line, providing critical details for reinstallation or system recovery.
Should you encounter issues, consider utilizing additional commands to investigate the activation state. Employ:
slmgr /xpr
This will indicate whether the software instance is permanently activated or if any validation problems exist. A protected system can hinder extraction processes, often tagged as a “quiet disk fix” scenario, so knowing the activation status can be critically important.
For anyone following a key retrieval guide, understand that persistence is key. If initial attempts do not yield results, revisiting the commands after ensuring the system’s performance has stabilized can lead to success. With these methods, the pathway to retrieval is clearer, ensuring that important identifiers are preserved for the future.
Notable software solutions such as ProduKey, KeyFinder, and Belarc Advisor have garnered positive feedback for their effectiveness in retrieving product licenses. These applications scan your device and provide a straightforward interface to locate and display your OEM keys. Always ensure you download from reputable sources to mitigate potential security risks.
Additionally, consider researching a comprehensive key retrieval guide to navigate the extraction process successfully. Such resources provide essential tips and troubleshooting steps, enhancing your experience. For those seeking new licenses, it’s advisable to know where to buy license safely to avoid potential scams or invalid keys.
When utilizing these third-party applications, it’s crucial to back up your data beforehand. This precaution protects your information and ensures a smooth retrieval process. If you encounter issues, refer to specific troubleshooting sections within the software or online communities for support.
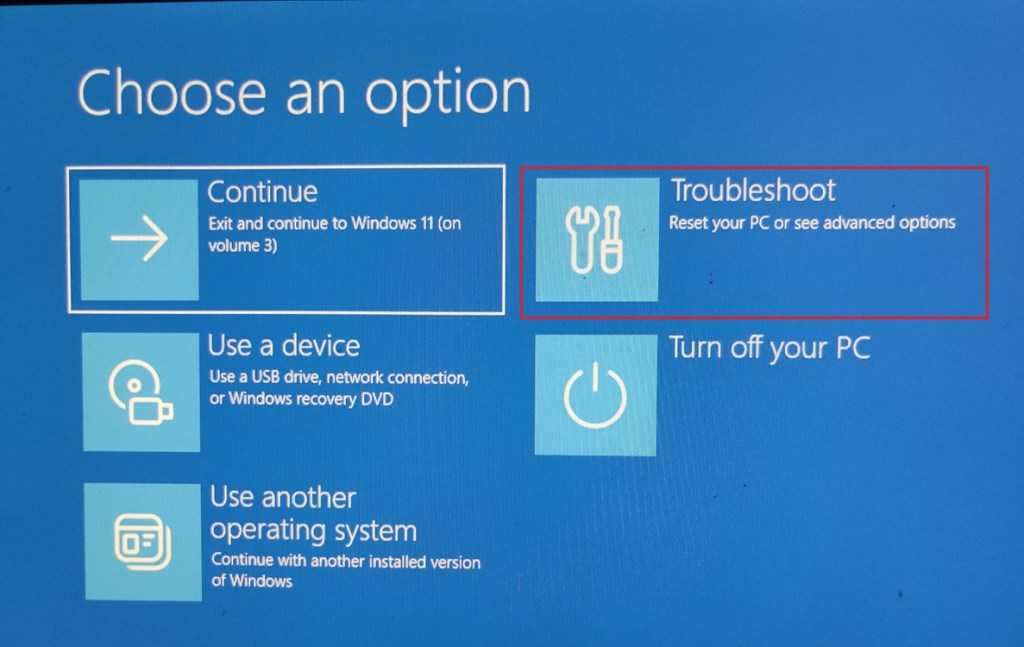
Addressing potential storage capacity challenges requires proactive strategies. Regular maintenance plays a key role in ensuring systems run smoothly and efficiently. Schedule routine checks to identify and eliminate unnecessary files using built-in cleanup tools. These utilities can help manage temporary files, old backups, and application caches effectively.
Employing robust monitoring solutions can also aid in tracking storage usage. By configuring alerts for when space becomes limited, you can take action before reaching capacity thresholds. Monitoring platforms often provide insights into which applications consume the most space, allowing for informed decisions regarding data management.
Utilizing an external backup solution enhances data safety without sacrificing local space. Implement cloud storage options or external drives for less frequently accessed files. This strategy not only frees up local storage but also creates additional redundancy for critical data recovery scenarios.
To safeguard activation details, consider utilizing a key retrieval guide when managing license information. It’s beneficial to keep this guide handy offline, ensuring that activation codes are accessible during emergencies or system restorations.
Additionally, performing regular diagnostics can help identify underlying issues affecting storage performance. Run disk health checks periodically; these tests provide insight into potential hardware failures, allowing for preemptive repairs. When experiencing slowdowns, applying a quiet disk fix could optimize performance and prolong disk life.
Lastly, keeping up with software updates ensures that any known bugs related to storage management are resolved, further enhancing system stability and reliability. By establishing a routine of monitoring, data management, and regular updates, you can significantly reduce the risk of encountering challenges related to storage capacity.