Physical Address
Timertau, Pr. Respubliki 19, kv 10
Physical Address
Timertau, Pr. Respubliki 19, kv 10
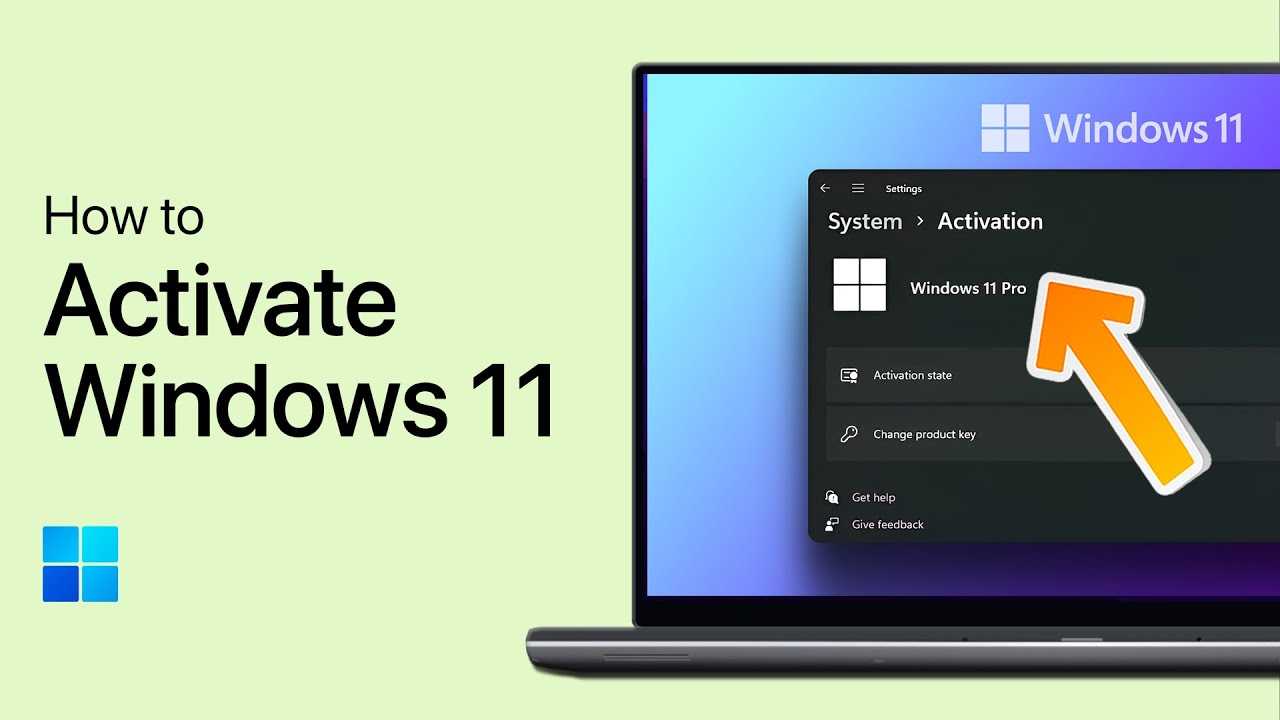
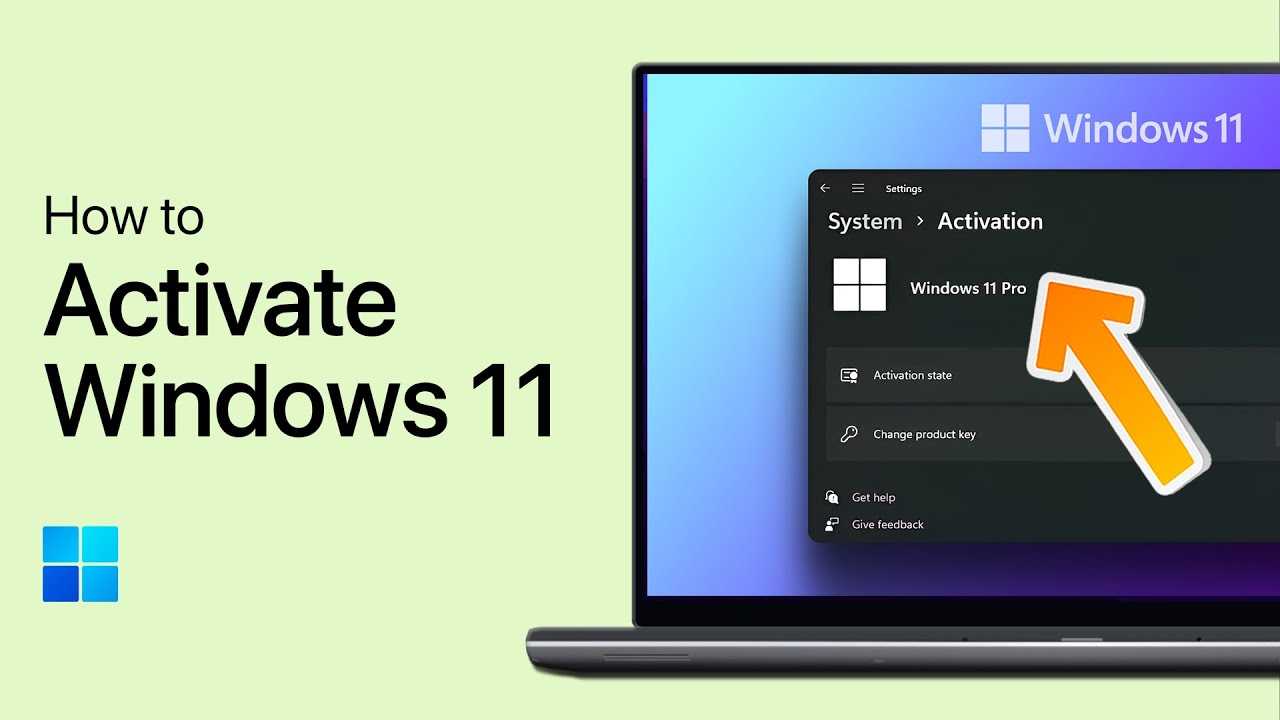
In the modern workspace, setting up an optimized computer environment is essential for productivity. This process not only involves organizing your physical workspace but also ensuring that your system software is fully functional. The focus here is on the activation process of the latest operating system which plays a pivotal role in your desktop configuration.
This article provides a straightforward outline for individuals looking to achieve seamless software setup. It is crafted for users at all levels, making it a basic guide for those who want a clear and concise understanding of activating their operating system securely. Effective activation techniques are crucial as they allow you to access all features without interruption, thus improving your work efficiency.
Whether you’re working from home or in a corporate setting, being familiar with the requirements and steps involved in software activation can greatly enhance your desktop experience. Here you will find practical advice, quick tips, and the necessary components to streamline the activation process, ensuring your system is ready for any task ahead.
Firstly, it’s essential to recognize that the activation process requires either a digital license or a physical product key. A digital license ties directly to your Microsoft account, simplifying the installation method. This approach has become increasingly popular, mainly due to its convenience and reduced chance of human error.
Hardware compatibility is another central element. Verify that the machine meets the minimum specifications, including a suitable processor, RAM, and storage space. This check helps avoid complications during the installation phase. According to guidelines, at least 4 GB of RAM and 64 GB of storage are necessary for optimal functionality.
Moreover, authentication mechanisms have also evolved. Users should be aware of the transition to a more integrated software licensing model. This method connects activation with the device’s firmware, adding an extra layer of security and streamlining the validation process.
For users considering options, exploring platforms like Softwarekeep offers alternatives for acquiring valid keys. According to their listings, prices vary significantly depending on the package purchased, whether it’s a single or bulk key. This flexibility can cater to diverse needs, especially in business environments.
Remember to keep your system updated post-activation to benefit from ongoing enhancements and security patches. Ensuring that the operating system aligns with manufacturer recommendations can significantly improve performance and user experience.
Once you have a valid key, proceed to your settings. Click on the Start button, then select Settings. Under the System section, navigate to Activation.
In the activation window, you will see options regarding your current activation status. Here, look for the field labeled Change product key. Enter your key in the field provided, ensuring there are no typographical errors.
After inputting the key, click on the Next button. The system will then validate the key and initiate the activation process. It may take a few moments; remain patient while it completes the task.
If successful, you will receive a notification confirming that your system is now activated. In case of any issues, double-check the validity of your key, or consult additional resources for troubleshooting. Utilizing reputable services such as softwarekeep can provide further assistance in managing your desktop setup and enhancing your experience.
Problems with software validation often arise during the initial installation or configuration of your system. Ensure your hardware meets the minimum requirements for the operating environment. Check the specifications of your desktop setup prior to installing any licenses.
Invalid product keys can significantly hinder the installation process. Always verify that the key is entered accurately and corresponds to the version of the program you’re attempting to run. A mismatch can lead to repeated errors. If you obtained your license from an untrusted source, consider acquiring one from reputable sellers.
Many users experience network connectivity issues, which can interfere with the activation process. Ensure your system has a stable internet connection. Firewalls or security settings may block activation requests, so reviewing these configurations is advisable. Temporarily disabling your antivirus or firewall during activation may help, but remember to reactivate them afterwards.
Sometimes, activation servers are overwhelmed or undergoing maintenance. In such cases, give it a little time and attempt the process later. Additionally, checking forums or support pages can provide insight into whether other users are facing the same issues at that moment.
If you’ve recently changed significant hardware components, such as the motherboard or hard drive, the software may require revalidation. Be prepared to enter your key once more, or contact support if difficulties persist. Keeping your software updated can also alleviate several common errors linked to compatibility and activation.
Lastly, refer to resources dedicated to software maintenance like softwarekeep for additional procedures and troubleshooting steps tailored to resolving these specific problems. Always consult the latest guides and user manuals for assistance and keep your systems well-maintained to ensure a hassle-free experience.
Implementing digital licenses offers a modern solution for the authorization of the latest operating system. Buyers often prefer this method due to its convenience and efficiency. A digital license ties the software to a device’s hardware, simplifying the installation process significantly.
The benefits of utilizing digital licenses include:
For optimal Windows 11 quiet office activation, it’s essential to purchase licenses from reputable sources. Ensure that the marketplace provides guarantee policies and customer support to handle any potential activation issues. Reliable vendors often streamline the process, allowing users to authenticate their systems smoothly and without unnecessary complications.
Consider utilizing platforms like softwarekeep, which specializes in software licenses, or explore other trusted options for a hassle-free experience. It’s crucial to have a budget in mind since prices may vary depending on the version and source. Generally, a legitimate digital license will fall within the $20-$50 range, offering significant savings compared to traditional retail purchasing.
Maximizing your desktop setup for effective software management further enhances the experience. Keeping system requirements in check and ensuring that hardware is up to standard will contribute to a more efficient workflow, reducing downtime related to software activation challenges.
1. Access Settings: Begin by clicking on the Start menu, then select the gear icon to open the Settings app. Alternatively, you can press Windows + I on your keyboard for quicker access.
2. Navigate to System: Inside the Settings window, find and click on the “System” section located in the left sidebar.
3. Open Activation: Scroll down in the System menu and click on “Activation”. This will display the current activation state of your operating system.
4. Review Activation Details: Under the Activation page, look for a message confirming whether your software is activated. If it states “Windows is activated”, your configuration is properly licensed. In cases where it indicates otherwise, additional steps may be necessary.
5. Troubleshoot Activation Issues: If your system is not activated, you might see error codes or prompts. Note these and refer to official troubleshooting guides available on websites like SoftwareKeep for more detailed support options.
Maintaining proper activation not only secures the functionality of your applications but also enhances overall performance in a professional setting. Regularly checking your status can help prevent disruptions in your routine tasks.