Physical Address
Timertau, Pr. Respubliki 19, kv 10
Physical Address
Timertau, Pr. Respubliki 19, kv 10


In an unexpected power failure, system instability can lead to the loss of crucial activation information. Users may find themselves searching for ways to regain access to their systems, especially when faced with a sudden reset or memory issues. Thankfully, alternatives like offline key recovery methods can salvage valuable licensing data from existing components.
One effective approach is utilizing specialized tools to retrieve digital licenses directly from the hardware. By examining the motherboard and utilizing applications designed for this purpose, users can restore activation credentials without any online dependency. This method is particularly advantageous for those using OEM licenses, which are tied closely to the original machine configurations. Employing programs that extract this data ensures a smoother reactivation process.
Another aspect to consider is the quiet RAM fix, a procedure that potentially stabilizes system memory. This fix can prevent future crashes and data loss scenarios, contributing to system reliability. Implementing such preventive measures can save significant time and effort in recovery, reinforcing the importance of regular maintenance and updates for all system components.
For devices that came pre-installed with software, look for a sticker on the casing. This sticker usually contains the OEM code, making it essential for reactivating the system without any hassle.
Another efficient approach is to utilize a command prompt. By running specific queries in the Command Prompt, users can directly extract the activation code. Open the Command Prompt as an administrator and execute the command: wmic path SoftwareLicensingService get OA3xOriginalProductKey. This method allows for offline retrieval of the activation code, providing immediate access when needed.
For those who prefer a visual method, there are numerous software tools available designed for key extraction. Programs like oemkeys can be downloaded and installed, allowing users to retrieve their activation details effortlessly. This software scans the system files and presents the code in a user-friendly manner.
Always ensure any tool used for extraction is from a reliable source to avoid malicious software. A reliable key retrieval guide can be invaluable in understanding the different methods and ensuring you choose the best one for your situation.
To extract the activation number through the Command Prompt, first access the command line with administrator privileges. Begin by searching for “cmd” in the Start menu, right-click on “Command Prompt,” and select “Run as administrator.” This grants the necessary permissions for executing commands that reveal the OEM data.
In the Command Prompt window, enter the following command:
wmic path softwarelicensingservice get OA3xOriginalProductKey
This command queries the software licensing service and should display the original product identifier associated with your operating system. If the command is successful, you will see the alphanumeric sequence that corresponds to the pre-installed license.
If the command does not retrieve the information, consider running a different command that may help. Input:
powershell "(Get-WmiObject -query 'SELECT * FROM SoftwareLicensingService').OA3xOriginalProductKey"
This alternative approach uses PowerShell via the Command Prompt to access the same data. Upon execution, it should return the OEM identifier, allowing you to document it for future reference.
Saving this information is a best practice for safeguarding against any software issues. If your system encounters problems, or if you reinstall your system, having this downloaded product identifier handy can streamline activation processes and save time in resolving potential complications. For a comprehensive key retrieval guide, check reputable technology resources.
Begin by pressing Win + R to launch the Run dialog box. Type regedit and hit Enter to access the Registry Editor. Once the editor is open, navigate to the following path:
HKEY_LOCAL_MACHINESOFTWAREMicrosoftWindows NTCurrentVersion
Within this directory, look for the entry titled ProductId. This number can help you identify the version of your software, although it is not the actual product code you’ll need for activation.
For specific product information like OEM keys, further exploration within the Keys section may be required. OEM keys typically reside under:
HKEY_LOCAL_MACHINESOFTWAREMicrosoftWindowsCurrentVersionProductId
If the registry entries do not reveal the desired information directly, third-party tools and software can assist in the key retrieval process. Look for applications labeled as “key retrieval guides,” as they specialize in effectively extracting this data.
Additionally, if your system has experienced a quiet RAM fix or similar hardware-related issue, ensure that your registry files remain intact after repairs. Corrupted registry data could hinder successful retrieval. Regularly back up your registry settings to maintain a stable operating environment.
For expert reference on leveraging the Windows registry for such tasks, you can consult the official Microsoft Support website.
In situations where system malfunctions occur, utilizing specialized software can significantly streamline the process of extracting essential licenses. A well-structured key retrieval guide can enhance your ability to retrieve and restore vital activation information efficiently.
Many tools are available on the market designed specifically for this purpose. These applications can scan your system to locate hidden activation codes, ensuring you do not lose access to your installed software. Here’s a concise overview of some prevalent approaches:
When selecting third-party software, examine user reviews and verify that the tool is reputable. Many of these applications have a straightforward interface, making them accessible to users with varying levels of technical expertise.
Ultimately, whether you choose solutions like OEMKeys or more comprehensive key finders, the focus should remain on ensuring that you have reliable methods in place before incidents occur. Prepare accordingly to safeguard your software assets effectively.
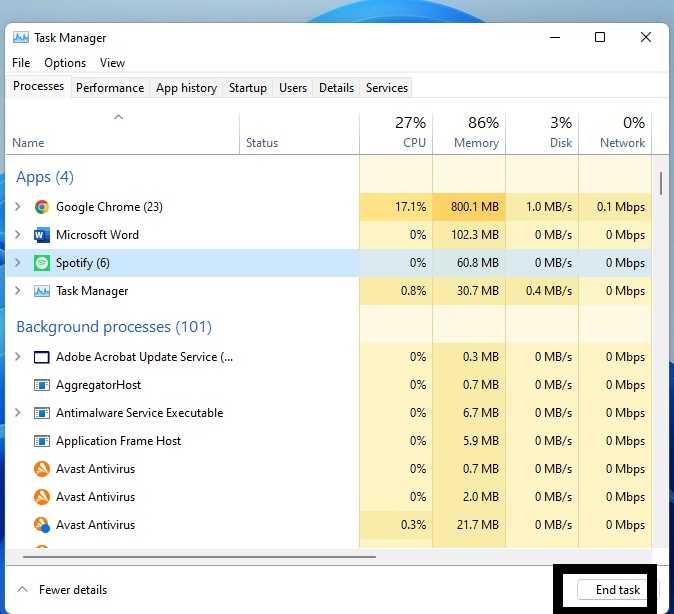
Start by navigating to the settings menu. Select “Update & Security,” then proceed to “Activation.” You may find an option to input your code directly. Ensure that the entered code corresponds to the system type, whether OEM or retail, as mismatches can hinder activation.
Should you encounter any issues during activation, utilizing a reliable where to buy Windows key in installments may provide additional support. Key providers often have teams that can assist with troubleshooting during your activation process, giving users peace of mind.
For those looking to ensure a smoother experience, familiarizing oneself with resources such as an OEM keys repository and reference guides can be invaluable. Quick fixes are often documented, allowing potential users to bypass common pitfalls when activating their systems. Moreover, exploring options like quiet RAM fixes can enhance system performance post-activation.
For guidance on navigation, various key retrieval guides available online break down every step, from entering your license to troubleshooting common errors that may appear. Engaging with a community forum may also yield tips from users who have faced similar situations. A little research can save considerable time and hassle, allowing you to enjoy your system without unnecessary delays.