Physical Address
Timertau, Pr. Respubliki 19, kv 10
Physical Address
Timertau, Pr. Respubliki 19, kv 10
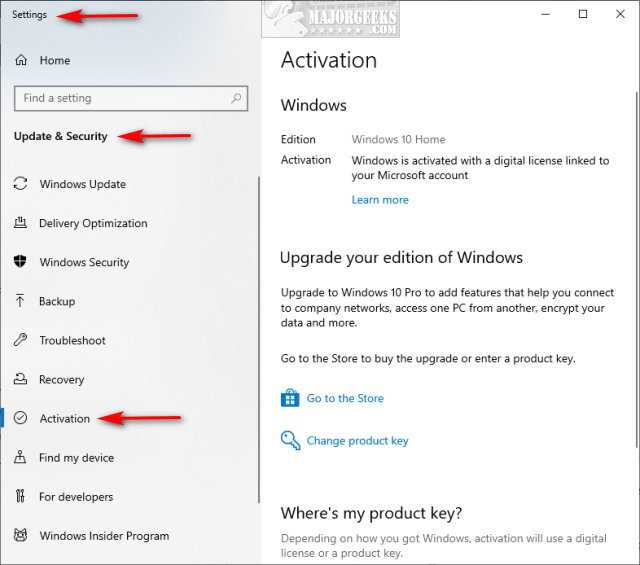
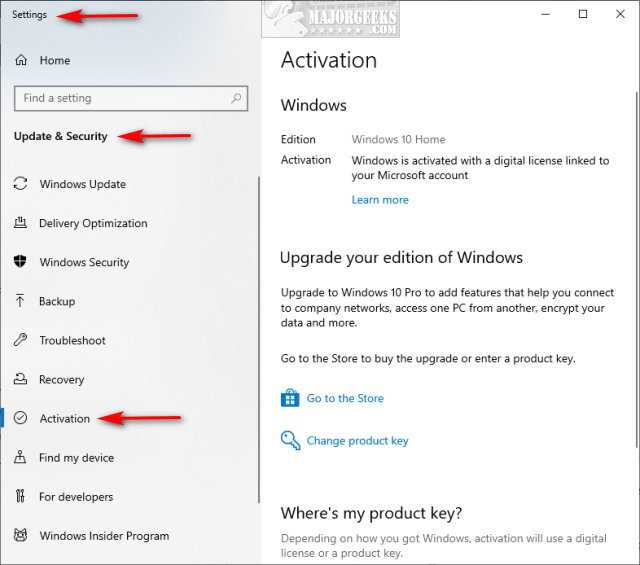
For many users, setting up a new system can often feel overwhelming, especially when it comes to ensuring that the operating system is fully operational and compliant. The process can become a point of frustration, particularly if you aren’t equipped with the necessary tools or knowledge. Understanding the process of licensing and validating your software is crucial, especially with the shift towards more complicated digital licenses that are increasingly tied to specific hardware.
This article addresses the streamlined methods for achieving software validation on the latest iteration of Microsoft’s operating system. With a focus on Windows 10 quiet media activation, you will discover specific steps and recommendations that significantly simplify your desktop setup. By leveraging the right tools and resources from outlets such as softwarekeep, you can smoothly transition into a fully functional computing experience.
As you engage in this setup, you might encounter various prompts and requirements that demand your attention. The key to a successful deployment lies in iterating through the steps with clarity and precision, ensuring that each component is aligned correctly for optimal performance. This approach not only enhances productivity but also mitigates potential setbacks that can arise during installation and validation processes.
Additionally, the hardware configuration of the device plays a significant role. Microsoft associates activation with the machine’s unique hardware characteristics, particularly the motherboard. When activating the operating system, it is vital that the hardware aligns with Microsoft’s criteria, which may include the presence of specific system components capable of supporting the operating requirements of the software.
Moreover, users need to connect their device to the Internet during the activation process. An online connection facilitates the verification of the product key and the associated hardware ID on Microsoft’s servers. A stable connection minimizes potential interruptions and errors during validation. In certain circumstances, offline activation may be possible, but this typically requires additional steps, such as a phone call to a Microsoft representative.
Familiarity with the types of licenses available enhances the understanding of activation needs. For instance, retail licenses allow installations on multiple devices with certain restrictions, while OEM licenses are tied to a single device and cannot be transferred. Knowing these distinctions aids in selecting the most appropriate option based on a user’s scenario.
For those requiring further assistance, exploring resources from SoftwareKeep provides a basic guide that clarifies the intricacies related to activation processes. This can assist in ensuring a seamless experience with Windows 10 quiet media activation within the applicable frameworks set by Microsoft.
Accessing Settings
Navigating to Activation
Inputting the Product Key
Confirming Activation
Completion
Following these steps will help you set up your software from softwarekeep smoothly. Make sure to double-check the key entered for any typographical errors to avoid issues during the activation process.
Encountering problems while trying to validate your system can be frustrating. Here’s a basic guide to address frequent obstacles you might face.
1. Invalid Key Error: If you receive an “Invalid Product Key” message, ensure you are using a legitimate and valid key. Cross-reference your key with the seller, particularly if you purchased it from online platforms. If issues persist, consider a different marketplace like softwarekeep, known for reliable keys.
2. Internet Connectivity Problems: Successful validation requires a stable internet connection. Check your network status and try resetting your router. If problems continue, switching to a wired connection may yield better results than Wi-Fi.
3. Time and Date Settings: Incorrect system time and date can disrupt the verification process. Navigate to your system settings and ensure the time zone and date settings align accurately with your location.
4. Firewall or Antivirus Interference: Security software may block validation attempts. Temporarily disable your firewall or antivirus and attempt activation again. Remember to re-enable your security features afterward.
5. System Updates: Ensure your operating system is fully updated. System updates can resolve underlying issues that might affect the activation. Check for pending updates and install them before reattempting validation.
6. Using Multiple Licenses: If you are trying to activate on multiple devices with the same key, it may lead to conflicts. Confirm the licensing agreement that came with your key to avoid such issues.
7. Error Code References: Many error codes come with specific notes regarding the issue. Search for the error code online or refer to the official troubleshooting documentation that can guide you through fixing that specific problem.
By following these steps, resolving issues related to your OS authentication should become more manageable. Keep these tips handy to streamline your experience.
Activated systems receive timely security patches, protecting against vulnerabilities. This proactive approach mitigates risks associated with malware and unauthorized access, ensuring personal data remains safe. Moreover, genuine installations enable integration with productivity tools and apps, optimizing overall workflow.
With legitimate software, users gain access to the full range of the system’s functionality, unlike unlicensed versions that may lack critical features. This access includes tools for troubleshooting problems that may arise during use. Educational and professional environments benefit from this reliability, as it promotes a stable working atmosphere.
Opting for legal activation also supports developers and software companies, fostering innovation and improvement through their ongoing projects. To ensure a safe purchase of a genuine key, explore where to buy license safely for your operating system. A reliable acquisition source minimizes potential pitfalls and enhances the user’s experience.
In summary, a valid activation allows users to leverage the full potential of their operating system, ensuring a better experience in all aspects of usage, from security to software compatibility. Following a basic guide on software keep can lead to a more informed and satisfactory purchase decision.
1. Access Settings: Click the Start menu and select the gear icon to open the Settings window.
2. Navigate to Update & Security: In the Settings menu, find and click on “Update & Security”. This section is dedicated to system updates and security settings.
3. Select Activation: In the left sidebar, click on “Activation”. This will display the current activation status of your system.
You will see messages indicating if your software is activated. If your system is activated, you will see a message such as, “Windows is activated with a digital license.” If it isn’t activated, it will prompt you to enter a valid key.
4. Using Command Prompt: Alternatively, for a quick check, you can utilize the Command Prompt. Search for “cmd” in the Start menu, right-click on it, and choose “Run as administrator”. In the Command Prompt window, type slmgr /xpr and press Enter. This will display a message box indicating your activation status.
For additional insights and troubleshooting tips, you can refer to reputable sources like the Microsoft Support website, which offers extensive details on activation and licensing processes.
Understanding your software’s activation status not only ensures compliance but also allows for full utilization of features provided by the latest updates. This basic guide helps maintain the integrity of your system while ensuring a seamless user experience.