Physical Address
Timertau, Pr. Respubliki 19, kv 10
Physical Address
Timertau, Pr. Respubliki 19, kv 10
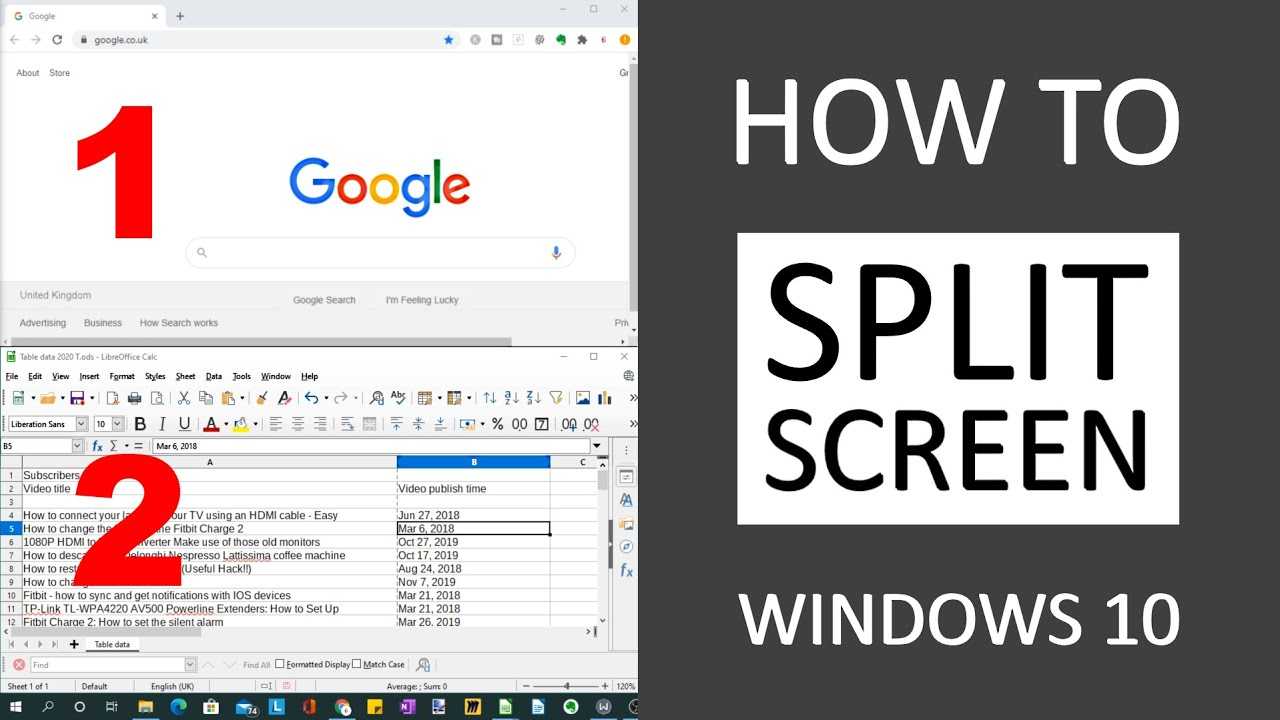
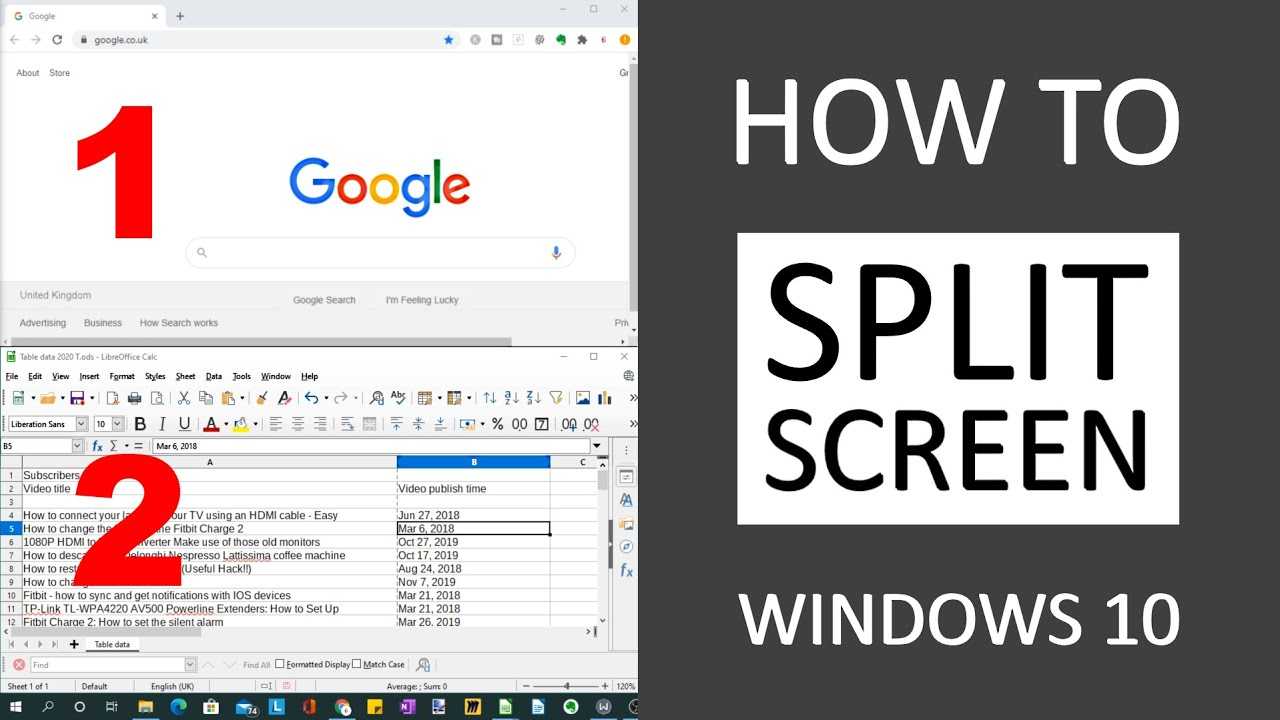
In the quest for seamless computing, understanding the intricacies of Windows 10 activation offers a distinct advantage. The demand for quiet activation methods has surged as users seek ways to enhance their experience without disruptive prompts or complications. This trend has notably shifted towards utilizing tailored OEM solutions that simplify the process while ensuring compliance with digital licensing regulations.
The concept of a Windows 10 key, particularly through the lens of OEM offerings, stands out for its reliability and cost-effectiveness. Users can secure a genuine product while avoiding the inconveniences associated with traditional retail avenues. Engaging with trusted platforms guarantees a smooth transition from an unactivated to an fully-functioning system, meeting the expectations of modern digital environments.
In this exploration, we will dive into the benefits of employing dedicated resources for quiet activation, emphasizing the significance of choosing reputable suppliers. A focus will be placed on the role of OEM keys in facilitating a straightforward activation process, elevating overall user satisfaction and productivity.
When exploring the realm of operating system activation, it’s essential to identify the various types of activation methods available. Each serves a distinct purpose and caters to different user needs.
1. OEM Licenses
2. Retail Licenses
3. Volume Licenses
4. Digital Licensing
5. Third-party Marketplaces
Understanding these various activation methods not only equips users with the necessary knowledge to make informed decisions but also helps in preventing potential activation issues down the line. Consider the type that best fits your requirements and investment strategy.
Several online vendors are known for providing legitimate licenses. Websites like scdkey.com offer competitive pricing, with options starting as low as $20. Additionally, platforms such as keyverified.com not only sell licenses but also provide assistance for quiet activation, ensuring you don’t encounter hurdles during installation.
OEMKeys is another notable option. They focus on volume licenses, typically suitable for businesses but can be advantageous for personal use as well. These licenses often come at discounted rates, making them a cost-effective choice without sacrificing authenticity.
Before completing your purchase, validate the seller’s reputation through user reviews and ratings. Look for indications of reliable customer service and warranty options that protect your investment. Also, always ensure that the licenses you’re considering are compatible with your hardware to avoid activation issues.
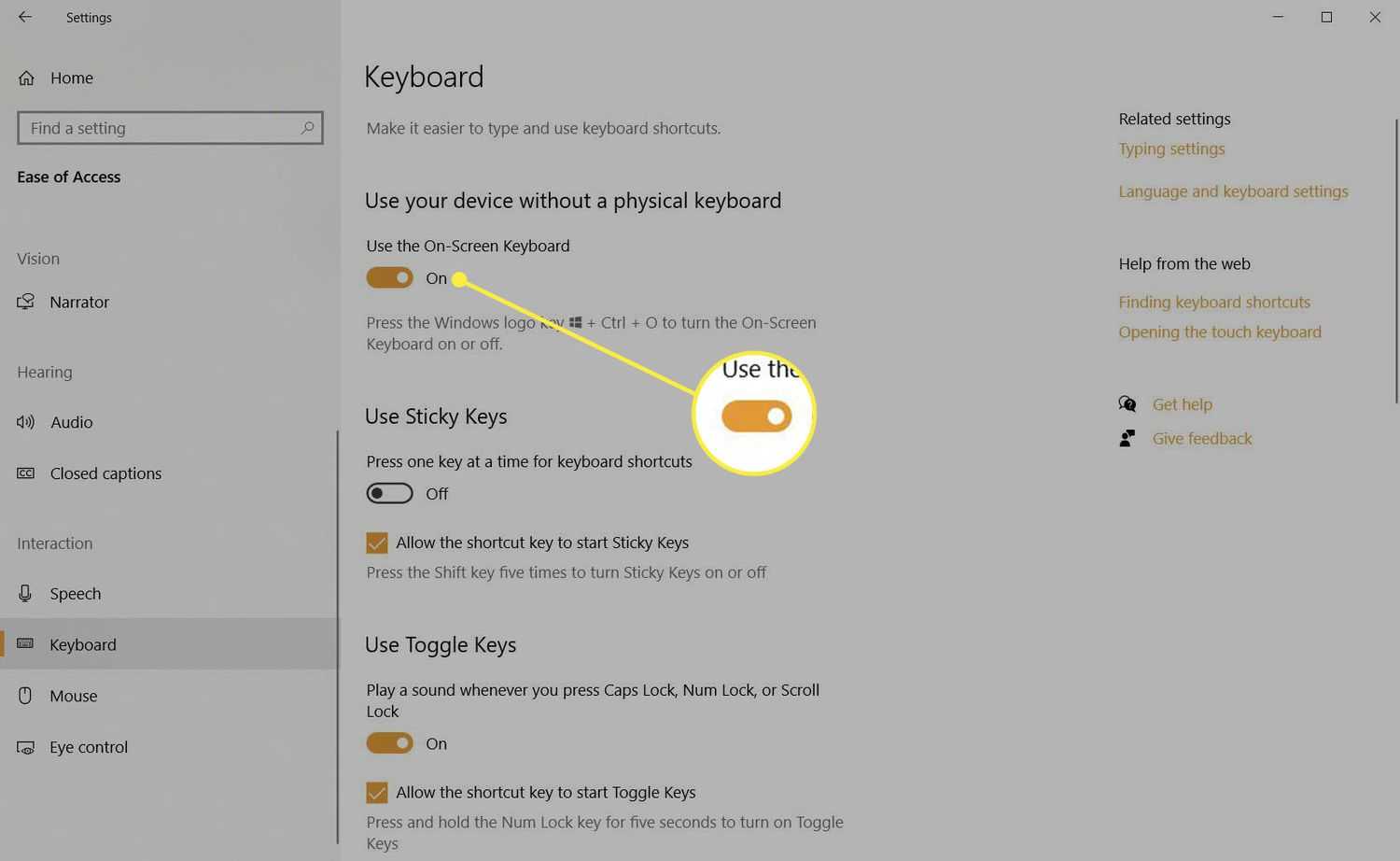
Setting up a budget arrangement with an operating system can significantly enhance your computing experience. Here’s a precise method to install an operating system on your machine.
1. Preparation
Ensure your hardware meets the specifications needed for the installation. A minimum of 2 GB of RAM and 20 GB of hard drive space is recommended. Having a reliable internet connection is also beneficial for downloading updates and drivers.
2. Acquire Installation Media
Download the installation files from the official website. Choose the appropriate version for your setup. You can create a bootable USB drive using tools like Rufus or the Media Creation Tool to facilitate the installation process.
3. BIOS Settings
Restart your machine and access the BIOS or UEFI settings, normally by pressing a key such as F2, F10, or Del during boot-up. Set the boot priority to the USB drive where you copied the installation files. Save and exit the BIOS settings.
4. Start Installation
With the USB drive connected, reboot your machine. The installation process should initiate. Follow the on-screen prompts, selecting your language and other preferences. Choose the “Custom” installation method to proceed.
5. Partition Your Drive
If necessary, partition your drive to allocate space for the operating system. You can create or delete partitions based on your needs. Ensure you have reserved adequate space for the OS and applications.
6. Install the OS
Select the intended partition and proceed with the installation. The system will copy files and configure your environment, which may take some time. After this, your machine may reboot several times.
7. Activation
Once installation is complete, you will be prompted to activate your setup. To save costs, consider purchasing an OEM key from trusted marketplaces. Look for opportunities to buy a license at a budget-friendly rate, ensuring activation goes smoothly.
8. Final Setup
After activation, complete your setup by installing necessary drivers and software updates. Personalize the settings according to your preferences to maximize functionality.
Following these steps will provide a streamlined installation process and effective use of your system.
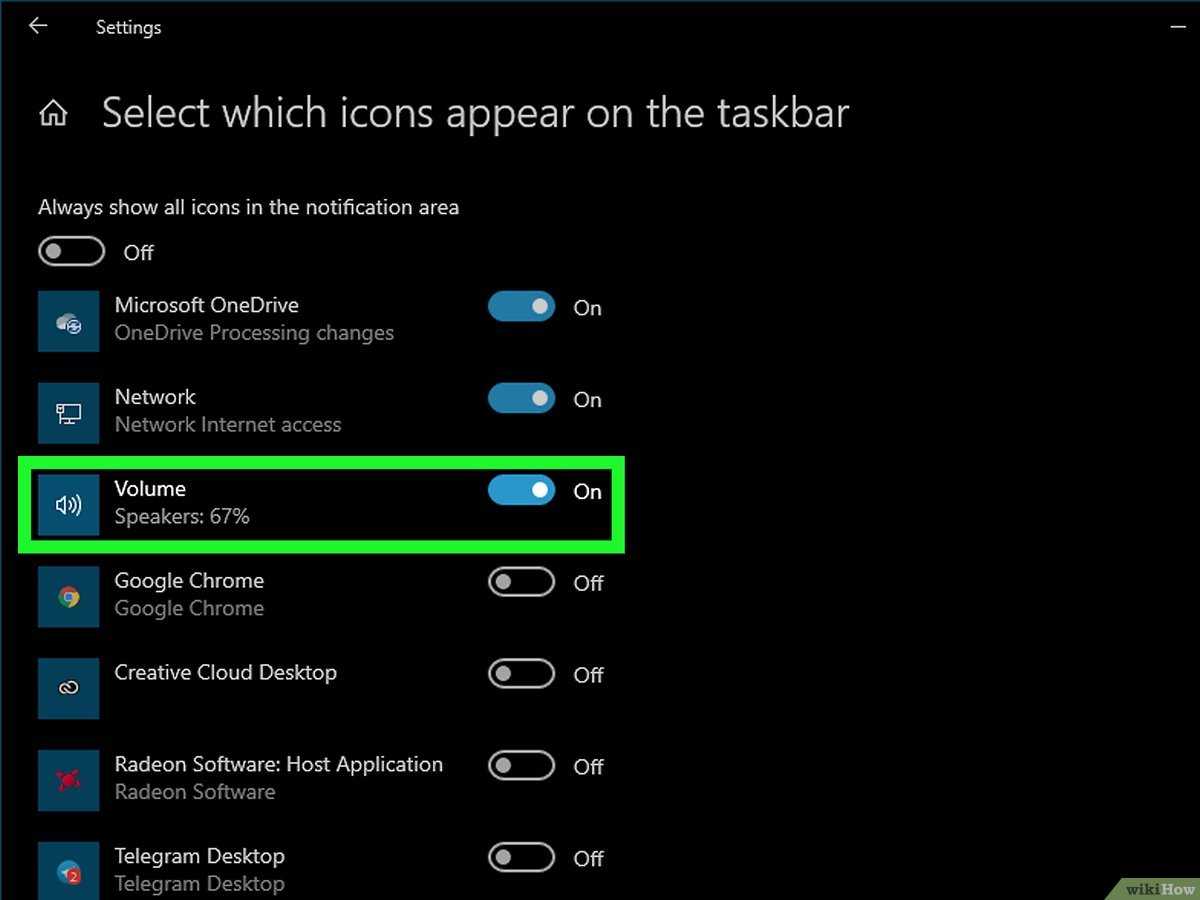
Another frequent concern is related to network connectivity. Activation requires a stable internet connection, so verify that your device is online. If using a VPN, temporarily disabling it may resolve conflicts that interrupt the activation process due to geolocation checks.
For users experiencing the error message about needing a digital license, ensure that the system is linked to the Microsoft Account. This facilitates the recognition of the license associated with the device. Additionally, government and educational institutions often provide digital licenses. Consider reaching out to your organization if the activation fails repeatedly.
If the activation server is unreachable, waiting a short period and retrying may work, as temporary outages can affect the activation infrastructure. In case of persistent issues, running the built-in activation troubleshooter can automatically detect and apply fixes.
Finally, a quiet activation process can be beneficial for a budget setup. Make sure to adjust the user account control settings or consult the official resources to avoid cumbersome prompts during installation. Activation issues can lead to significant downtime, so addressing these proactively is vital for smooth operation.
For further assistance, consult the Microsoft support site which provides specialized resources for troubleshooting activation problems: Microsoft Support.
First, always acquire your license from reputable sources. Opt for established sellers that provide assurance of authenticity. Sites like how to select a reliable Windows key can assist in this process. Avoid purchasing from unfamiliar vendors to minimize the risk of counterfeit licenses.
Next, keep a record of your license in a secure location. This could be a password manager or an encrypted file stored safely. Don’t share your code publicly or with individuals you do not trust, as this may lead to unauthorized usage.
Enable two-factor authentication on your Microsoft account. This additional layer of security makes it harder for unauthorized users to gain access to your account and, subsequently, your license. Regularly updating your account password also adds further protection.
Perform regular backups of your system, including any software configurations that might be linked to your license. This will allow you to restore functionalities in case of system failures or malicious attacks.
For users with budget constraints, consider OEM keys. They often provide similar functionality at a lower price point, making them an attractive option for minimalistic setups. However, ensure that you fully understand the terms associated with OEM keys, as some may come with restrictions compared to retail licenses.
Monitoring your system for unusual activity is critical. Utilize security software to scan for any malware that may attempt to compromise your license. Keeping your operating system updated with the latest security patches can significantly reduce vulnerabilities.
By adopting these practices, you’ll be better positioned to manage and secure your Windows 10 license efficiently.