Physical Address
Timertau, Pr. Respubliki 19, kv 10
Physical Address
Timertau, Pr. Respubliki 19, kv 10


Whether you are optimizing your setup for productivity or balancing entertainment and work tasks, integrating essential software can elevate your experience. The latest iteration of utility applications promises not only advanced features but also a seamless implementation process that caters to those operating on less noise-generating machines.
Utilizing OEM keys provides an efficient pathway to access premium software without the challenges of extensive configurations. By sourcing these keys from reputable channels, users can ensure a smooth and straightforward integration process. This is particularly beneficial for those who prioritize minimal disruptions while engaging in their preferred tasks.
In the evolving landscape of device management, understanding the installation nuances can set you apart. This guide will detail the steps necessary for an effective setup of applications on your silent powerhouse, allowing you to maximize your device’s potential without compromising your preferred atmosphere.
One common approach is relying on OEM keys. These keys are designed for pre-installed software and are tied to specific hardware, making them efficient for those setting up a device for the first time. They often come at a lower price point compared to retail licenses, which can be advantageous for users on a budget. However, compatibility with future upgrades should be considered, as OEM keys may have restrictions.
An alternative is utilizing digital licensing, which is increasingly popular due to its simplicity. This method does not require a physical key; instead, it uses your Microsoft account to validate ownership. For users who frequently upgrade their hardware or prefer hassle-free setups, this option can be a great fit. It allows for easy reactivation across devices as long as you remain logged into your account.
For individuals unfamiliar with key management, following a basic guide can simplify the process. It often includes clear steps on how to install the necessary software alongside the activation method of choice. Whether opting for OEM keys or digital licensing, having reliable instructions ensures a smoother setup experience.
To ensure compatibility, check the system’s resolution; a minimum of 1280 x 768 pixels is required for optimal display. Additionally, a reliable internet connection facilitates updates and support processes. Connection quality affects setup efficiency, particularly when accessing online resources.
For optimal functionality, considering the graphics capabilities can enhance user experience. Machines with a dedicated GPU often provide smoother interaction with various applications, which can be a significant advantage during setup and usage phases.
For those unsure about acquiring a valid licensing key, explore where to find Windows license on sale. This resource can guide individuals towards purchasing reliable activation keys to streamline the installation process.
In summary, evaluate the hardware carefully to avoid issues during installation, ensuring a seamless integration with the software framework established on the device.
Prepare Your Device:
Access Activation Settings:
Enter Your Product Key:
Verification and Connectivity:
Confirmation:
This process minimizes complications and ensures smooth operational functionality for your productivity suite. For authoritative support regarding product activation methods, consider visiting the official Microsoft site at Microsoft Support.
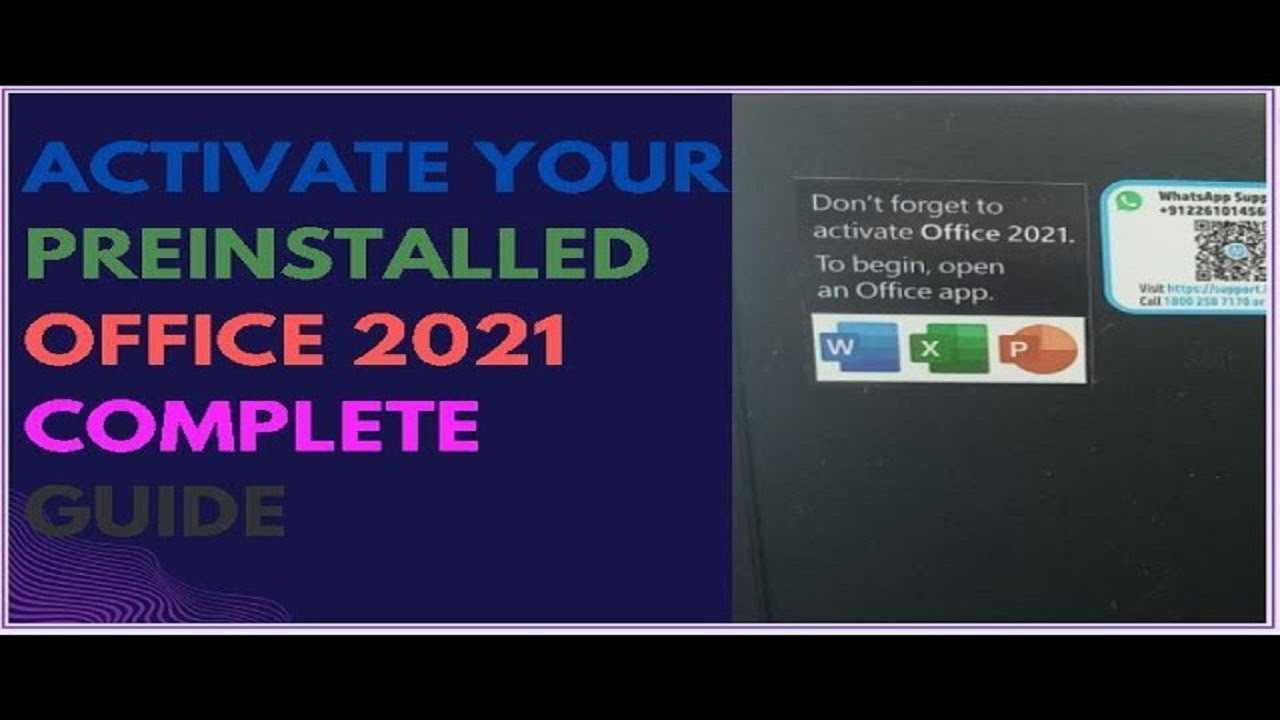
First, verify the compatibility of your license key. Many users report activation failures when using keys from unverified sources. Ensure you acquire your activation keys from reputable platforms like oemkeys, which have a strong track record for successful activations.
Another frequent error occurs due to incorrect date and time settings on your system. Mismatched dates can prevent proper communication with activation servers. Navigate to your system settings and ensure that your timezone, date, and time parameters are correctly set. A simple adjustment here can solve many activation challenges.
Firewall or antivirus software may inadvertently block activation attempts. Temporarily disabling these services can help determine if they are the source of the problem. Be sure to reactivate any security measures once activation is complete.
If prompted with an error code, look up the specific code on official support sites. Each code corresponds to a different issue, providing targeted troubleshooting steps. Make note of errors you encounter, as these will guide you toward efficient solutions.
Lastly, ensure you’re connected to a stable internet connection. Intermittent connectivity can disrupt activation processes, particularly with online validation. Check your network stability and try using a wired connection if possible.
Additionally, adjusting the settings of your software can play a significant role in how it utilizes system resources. For instance, disabling automatic updates or animations within the application can lead to smoother performance. These simple tweaks can help you maintain a fluid work environment whether you are drafting documents or creating presentations.
Utilize the built-in performance monitoring tools available in your operating system. These tools can identify applications consuming excessive resources. For effective multitasking, ensure that your system runs minimal background processes while using your office suite. This optimization can lead to a more responsive experience and enhanced productivity.
Moreover, adjusting visual effects can lead to a more streamlined performance. Windows allows users to customize their effects for better performance, particularly useful on devices with lower specifications. Set your visual effects to prioritize performance over appearance to ensure your productivity tools run without stuttering.
It is wise to consider regular updates not only for the software but also for your device’s drivers. Keeping drivers up-to-date ensures compatibility and can lead to performance improvements with newer software versions. Always check for updates periodically to maintain the efficiency of your applications.
Also, regular maintenance tasks like disk cleanup can help maintain optimal performance. Clearing out unnecessary files and data will free up space and might reduce load times for your productivity tools. Setting a schedule for these maintenance tasks can ensure that your setup remains efficient in the long run.
For those interested in purchasing licenses, be cautious about where you source them. Reliable vendors are crucial for ensuring authentic activation. Websites like OEMKeys are often recommended for acquiring genuine software licenses at reasonable prices. Always do thorough research to confirm the validity of the sellers.