Physical Address
Timertau, Pr. Respubliki 19, kv 10
Physical Address
Timertau, Pr. Respubliki 19, kv 10
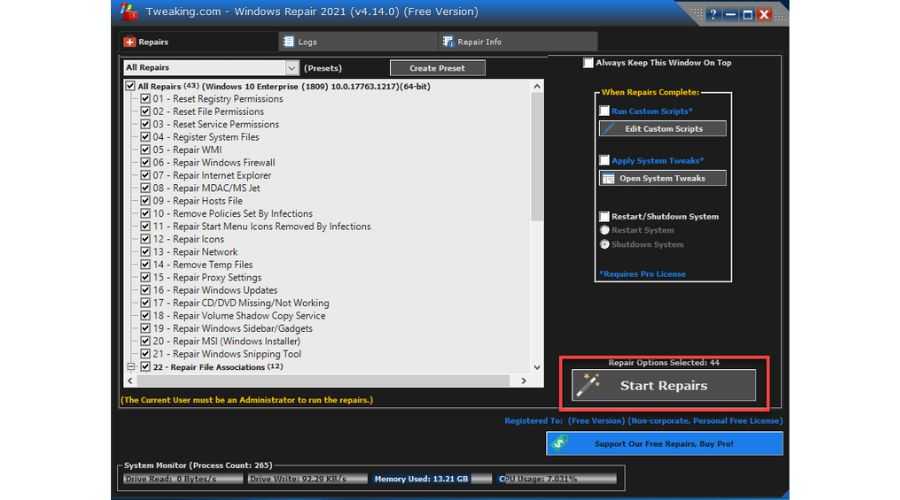
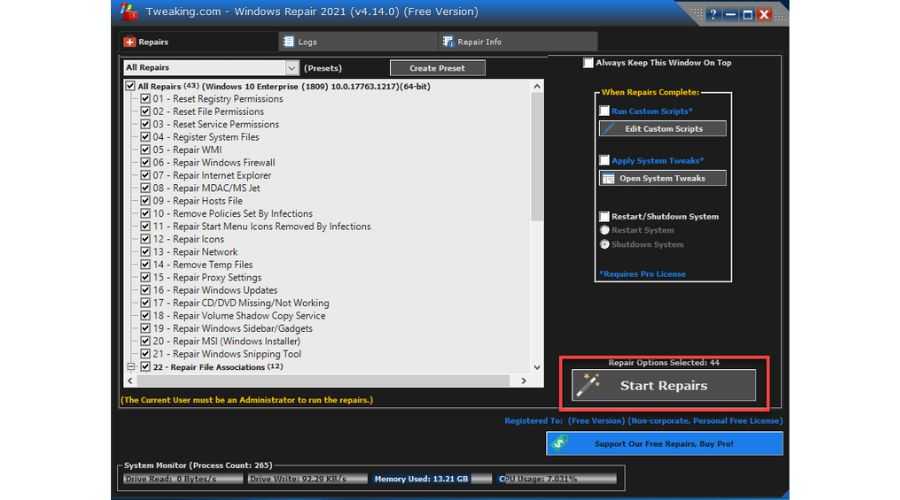
In the wake of voltage fluctuations, many users may experience activation troubles with their operating systems, particularly the latest iterations. Knowing the underlying mechanisms can assist in navigating through unexpected technical difficulties. Voltage spikes can disturb the digital license tied to the motherboard, leading to activation errors that can disrupt daily tasks and productivity.
Understanding effective solutions is paramount when facing these disruptions. From digital licensing techniques to exploring different activation paths, various approaches can help restore system functionality swiftly. Leveraging quiet tools that simplify the activation process can alleviate the stress associated with these scenarios, ensuring a timely return to normalcy for your computing environment.
The exploration of potential fixes will shed light on significant options available for recovering activation. Maintenance of a secure, properly licensed system not only enhances performance but also ensures compliance with software usage regulations. In this context, examining top fixes tailored for addressing activation challenges is a practical step forward.
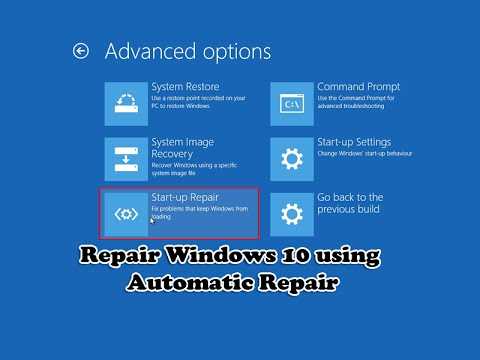
Additionally, unexpected system behaviors, such as degraded performance or application crashes, can offer clues. Users may also notice an increase in system notifications suggesting an invalid license. Such alerts often arise due to sudden voltage fluctuations, which can corrupt the activation status of the operating system. For those experiencing these challenges, the keyword “windows 10 key surge fix” is paramount in searching for effective solutions.
Utilizing the support of reliable platforms like ways to verify key authenticity can help ensure users receive legitimate keys that guarantee proper activation. Quiet tools for system diagnostics may assist in detecting discrepancies linked to key validity. Over time, employing both preventative measures and corrective software from reputable providers, such as softwarekeep, can enhance system resilience against future issues, ultimately safeguarding user experiences.
| Symptom | Possible Cause | Recommended Action |
|---|---|---|
| Frequent reactivation prompts | Invalid or corrupted key | Check key authenticity and consider reactivation |
| Error codes on startup | Power surge affecting system | Use a surge protector and troubleshoot errors |
| Limited feature access | Licensing issues | Verify license status and consult support |
| System crashes or performance lags | Potential key-related problems | Run diagnostics tools and check key integrity |
To begin diagnosing activation issues, follow these straightforward steps:
Adopting these practices can enhance the likelihood of successfully addressing activation problems. If challenges persist, referring to support resources, such as Microsoft Support, may yield additional solutions tailored to specific situations.
Utilizing Command Prompt not only reveals activation status but can also unveil potential fixes that may resolve activation-related issues, including those precipitated by a surge. Many users find that these methods serve as effective top fixes to address technical difficulties, ensuring a smoother operational experience.
For an in-depth understanding of Windows activation mechanisms and detailed troubleshooting methods, consider reviewing resources like those available on SoftwareKeep. They provide valuable guidance on issues related to system activations, particularly relevant in scenarios involving sudden power changes.
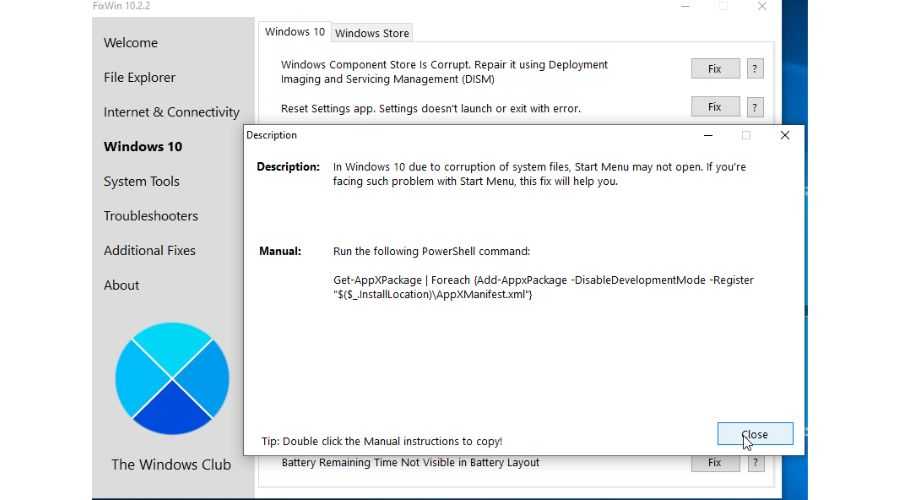
Intrigued by workable solutions? Here are some top fixes to consider for registry-related issues that may have arisen from an electrical disturbance:
1. Registry Backup and Restore: Before making any changes, ensure a backup exists. This can be executed in the registry editor by navigating to File > Export. Afterwards, any changes or restorations can be safely performed. If recent modifications seem faulty, rolling back to a previous backup can restore settings effectively.
2. Use of System File Checker (SFC): Running the SFC tool can scan the integrity of system files and rectify corrupt entries. Open Command Prompt as an administrator and enter the command sfc /scannow. This process may take time, so patience is key.
3. Deployment of DISM: The Deployment Image Servicing and Management (DISM) command is another method for restoring system health. It’s useful for fixing Windows corruption errors. Execute Dism /Online /Cleanup-Image /RestoreHealth in an elevated Command Prompt.
4. Utilizing Quiet Tools: Specialized repair utilities designed for registry issues can simplify the troubleshooting process. These applications often provide automated scanning and fixing options, thereby reducing manual effort. Ensure that the selected software is well-reviewed to avoid further complications.
5. Manual Registry Editing: If a particular application or system configuration is causing trouble, manually editing the registry may be necessary. Search for specific entries related to the malfunctioning software and make adjustments. Remember, caution is vital; improper edits can lead to further system instability.
As you explore these methods, it’s essential to adapt your approach based on individual system conditions and experiences. Each step taken towards rectifying registry issues can significantly enhance the overall operational stability of the system impacted by the electrical mishap.
Programs like Quiet Tools have garnered attention for their ability to streamline the activation process. They focus on delivering user-friendly interfaces and quick solutions, allowing even those with limited technical expertise to regain access without hassles. Such applications often require minimal system resources, ensuring that even older machines can benefit.
Another notable player in this field is SoftwareKeep. This service offers a range of options to tackle activation failures, including tutorials and customer support focused on troubleshooting common problems. Their documentation helps users understand the implications of digital licensing and recovery steps they can implement independently.
While exploring these third-party solutions, it’s crucial to ensure you are sourcing software from reputable vendors. Registered providers often give a level of assurance regarding the functionality and legitimacy of the keys offered. Engaging with reliable sources minimizes the risk of facing future complications related to software validation.
Employing dedicated applications can assist users in managing the aftermath of unexpected electrical events. By choosing the right solutions, individuals can confidently restore system functionality and maintain the integrity of their devices.
Open the command prompt with administrative privileges. You can do this by searching for “cmd” in the start menu, right-clicking on ‘Command Prompt’, and selecting ‘Run as administrator’. In the command prompt window, type slmgr.vbs /ipk your-product-key and replace your-product-key with your actual purchase. This command inputs your new license key into the system.
Next, activate your copy by entering slmgr.vbs /ato in the command line. This sends a request to the activation server, allowing it to verify your key. Upon successful verification, you will see a confirmation message.
If you encounter any issues during this process, consider using quiet tools like the Windows Activation Troubleshooter available in the settings. Navigate to Settings > Update & Security > Activation and find the “Troubleshoot” option. This option guides you through common activation problems and provides automated fixes.
In case your attempts at reactivation are unsuccessful, double-check your license key for any errors. Ensure that it is entered correctly and corresponds to the correct version of the operating system. If necessary, reaching out to the provider for support can clarify any discrepancies.
Finally, keep a record of your license in a secure location for future reference. Having easy access to this information prevents potential activation issues down the road. Regularly monitor your system for updates that may affect licensing and activation processes, ensuring smooth operation.