Physical Address
Timertau, Pr. Respubliki 19, kv 10
Physical Address
Timertau, Pr. Respubliki 19, kv 10
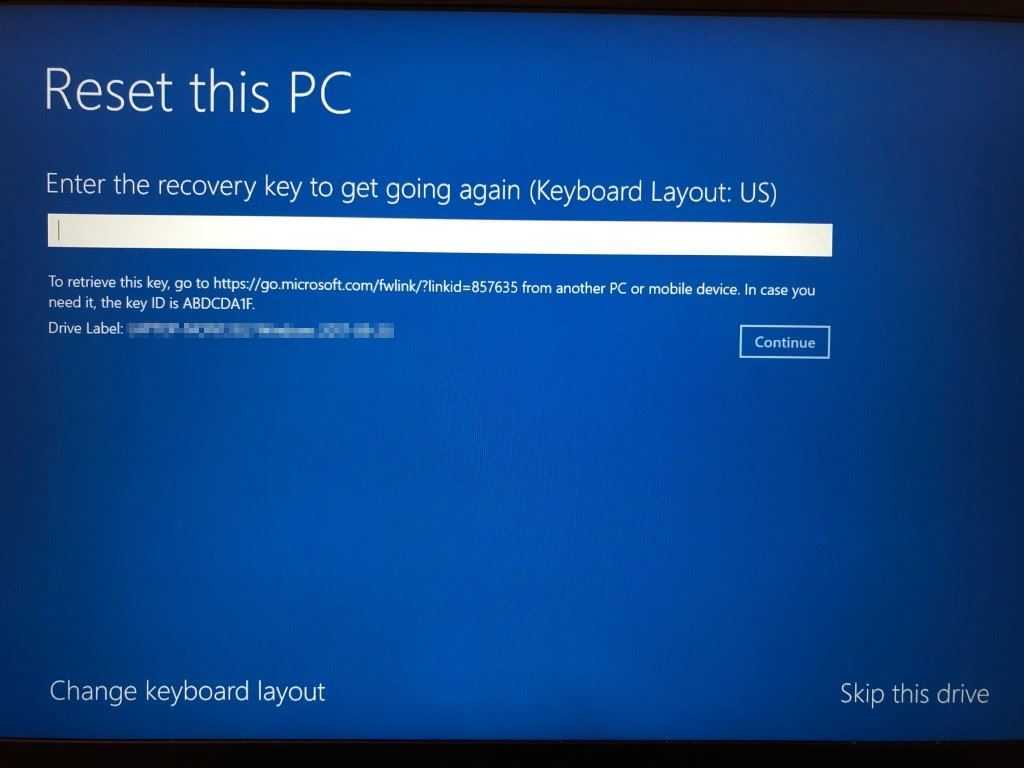
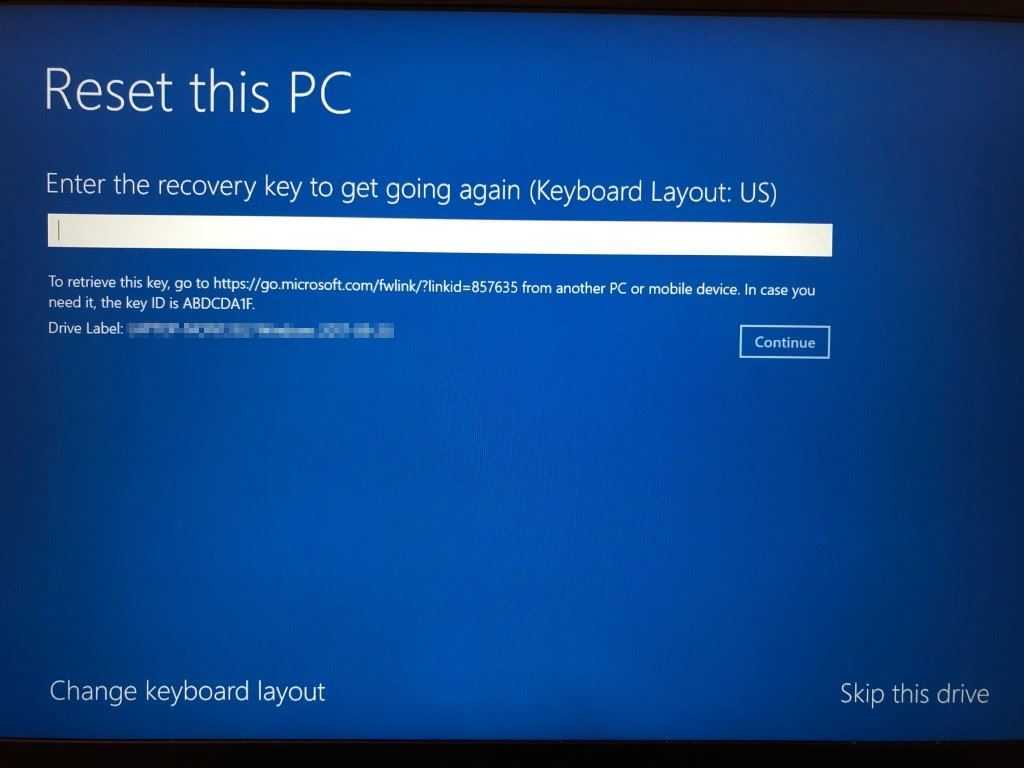
When a computer system encounters severe operational issues, retrieving the activation information can feel daunting. This article serves as a key retrieval guide tailored specifically for those experiencing trouble with their systems. Users often find themselves in situations where traditional recovery methods seem futile, particularly when physical hardware fails. However, there are practical steps you can follow to recover your Windows 10 key offline.
Understanding how these keys are stored can be crucial. Many systems utilize OEM licenses, which are often tied to the hardware. This means that if your hard drive experiences issues, there are still methods available to extract this critical information. Leveraging resources like oemkeys and similar utilities can make the process more straightforward, providing you the necessary tools to reclaim your activation without needing Internet access or original installation media.
In the face of disk malfunctions, it’s essential to have a strategy for obtaining your activation codes. This article will outline various alternatives and tools that can facilitate easy recovery of your activation information, ensuring you can seamlessly reactivate your system once it’s back up and running.

To access your BIOS or UEFI firmware, restart your computer and press a specific key (often F2, F10, DEL, or ESC) during the boot process. The exact key may vary depending on your device manufacturer. Once inside the BIOS/UEFI settings, navigate to the security or system information section. Some systems will display the embedded license key here.
If your system does not display the key directly, there are tools available that can help extract this information from the firmware without booting into the operating system. Look for “key retrieval guides” that outline the use of utilities capable of reading the OEM key from BIOS/UEFI. Such tools can be vital for a hassle-free restore, especially if the hard drive is compromised.
It’s worth noting that if you prefer purchasing a new code rather than recovering the existing one, you can explore where to find license at a discounted price, which can save you money compared to retail prices.
It’s advisable to keep a backup of your activation details in a secure location to avoid future issues with activation, especially in light of hardware changes. Knowing how to retrieve your information from BIOS or UEFI can significantly ease this process.
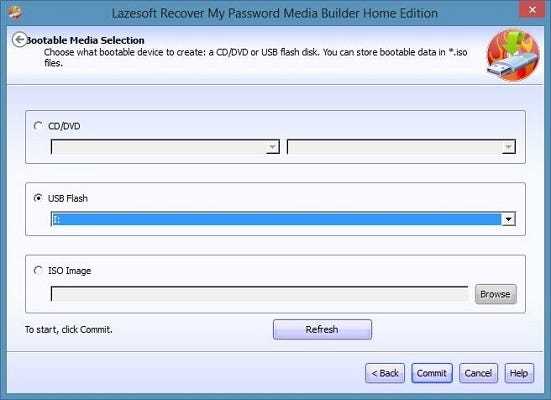
Begin by inserting the installation media, whether it be a USB drive or DVD, into your computer. Ensure that the drive is accessible. Open Command Prompt with administrative privileges by searching “cmd” in the Start menu, right-clicking the Command Prompt icon, and selecting “Run as administrator.”
Once Command Prompt is open, type the following command to navigate to the installation media:
cd /d X:sources
Replace “X” with the corresponding letter of your installation media drive. Then, input the following command to extract the activation number:
powershell -ExecutionPolicy Bypass -Command "(Get-WmiObject -query 'select * from SoftwareLicensingService').OA3xOriginalProductKey"
This command utilizes PowerShell to access the System Management Instrumentation (WMI) and retrieves the stored activation number. If successful, your activation number will be displayed directly in the Command Prompt window. This method can be a reliable means of key retrieval, especially when dealing with OEM systems, which often have their keys embedded in the firmware.
For those who prefer a more visual guide or encounter difficulties, various resources are available online detailing these steps further, ensuring that users can follow along with screenshots. Always ensure the sources are reputable to avoid misinformation.
Following this method allows users to secure their activation number without needing online connectivity, making it an essential tool in key retrieval guide for times of system restoration or reinstallations.
Third-party applications present effective solutions for restoring activation codes in unforeseen circumstances. These tools often come equipped with features that facilitate the extraction of vital information from non-functional systems, providing users with a straightforward option to recover their licenses.
Here are several key software choices worth considering:
When opting for third-party solutions, ensure you download from reputable sources to avoid malware risks. Always check user reviews and community forums for experiences shared regarding specific software to validate its reliability.
Once the necessary software is installed, follow this quick retrieval guide:
Should your data retrieval efforts hit a snag, consider incorporating quiet disk fix methods. This approach may involve specialized options designed to troubleshoot and repair disk integrity, potentially leading to successful key extraction.
Investing in third-party utilities not only simplifies your recovery endeavors but also safeguards user data against future issues. Be proactive about maintaining backup copies and regularly updating your information to minimize system-related headaches.
To recover a digital license for a previous installation, accessing your Microsoft account can be an effective method. This account often holds crucial information regarding your activation credentials. Start by signing into your Microsoft account on their official website. Navigate to the “Devices” section, where you may find a list of products linked to your account.
If your system was activated using a digital license, it is likely displayed here along with other details associated with your OEM operative setup. In case there’s a possibility of retrieving your activation without online assistance, tools like OEMKeys may help extract keys from current configurations, provided there are remnants of the operating system.
Should your computer be unresponsive or non-bootable, consider utilizing methods such as quiet disk fix to analyze whether it’s feasible to recover essential files that could lead to restoration processes. If accessing your account proves problematic, contacting Microsoft Support may yield additional options to validate your license without the initial physical product information.
Your Microsoft account also allows verification of transaction history and any associated licenses, giving you further insight into your previous activations. Maintaining an updated account ensures easier access to this information in the future, especially after situations involving hardware failures.
In summary, don’t overlook the power of your Microsoft account when attempting to recover your license credentials offline. With these tools and methods, you can strive to restore your system to its functional state even in the face of hardware setbacks.
1. Prepare Installation Media: Before proceeding, download the latest system image from an official source. Create a bootable USB drive or DVD using tools like the Media Creation Tool. This process ensures that you have the most recent build.
2. Access BIOS Settings: Restart your device and enter the BIOS/UEFI settings. The specific key to access these settings varies by manufacturer, often F2, F12, DEL, or ESC. Once inside, configure the boot order to prioritize your installation media.
3. Begin Installation: Save the changes in BIOS and reboot your computer. When prompted, choose your installation language, time, and keyboard input. Select “Install now” to initiate the reinstallation.
4. Enter License Information: At the appropriate stage, input your recovered license number. Ensure accuracy to avoid any installation hindrances. This information authenticates your copy of the system against the online database.
5. Choose Installation Type: If you want a clean setup, opt for the “Custom” installation. This involves formatting the existing partitions, which should only be done if you are certain there’s nothing important on the disk. For those needing to retain files while still reinstalling, select the corresponding option to keep personal files and applications.
6. Quiet Disk Fix: Should you encounter any disk recognition issues, consider tools that allow for disk operations management. Utilities designed for file recovery or partition fixing can make this process smoother. Verify the drives through these tools before proceeding.
7. Complete the Setup: After the installation, follow the on-screen prompts to set up your preferences, accounts, and configurations. Ensure to install all necessary drivers and critical updates to maintain system efficiency.
8. Verify Activation: Once the system is running again, verify that it activates properly with your entered license information. Navigate to Settings > Update & Security > Activation. This ensures that your system is operating with the legitimate license you possess.
Following these steps will restore your system effectively, providing you with a functioning setup once again. For further assistance, consult resources like the official support page, which offers comprehensive guides and troubleshooting advice.