Physical Address
Timertau, Pr. Respubliki 19, kv 10
Physical Address
Timertau, Pr. Respubliki 19, kv 10
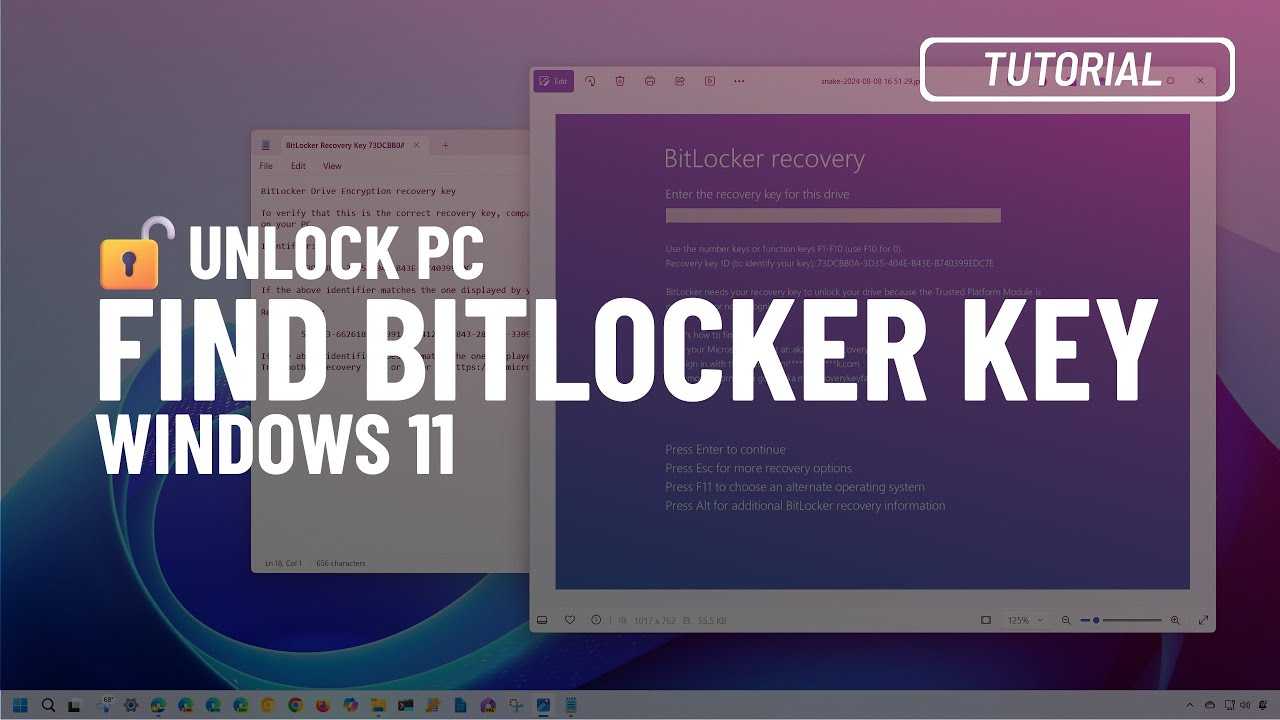
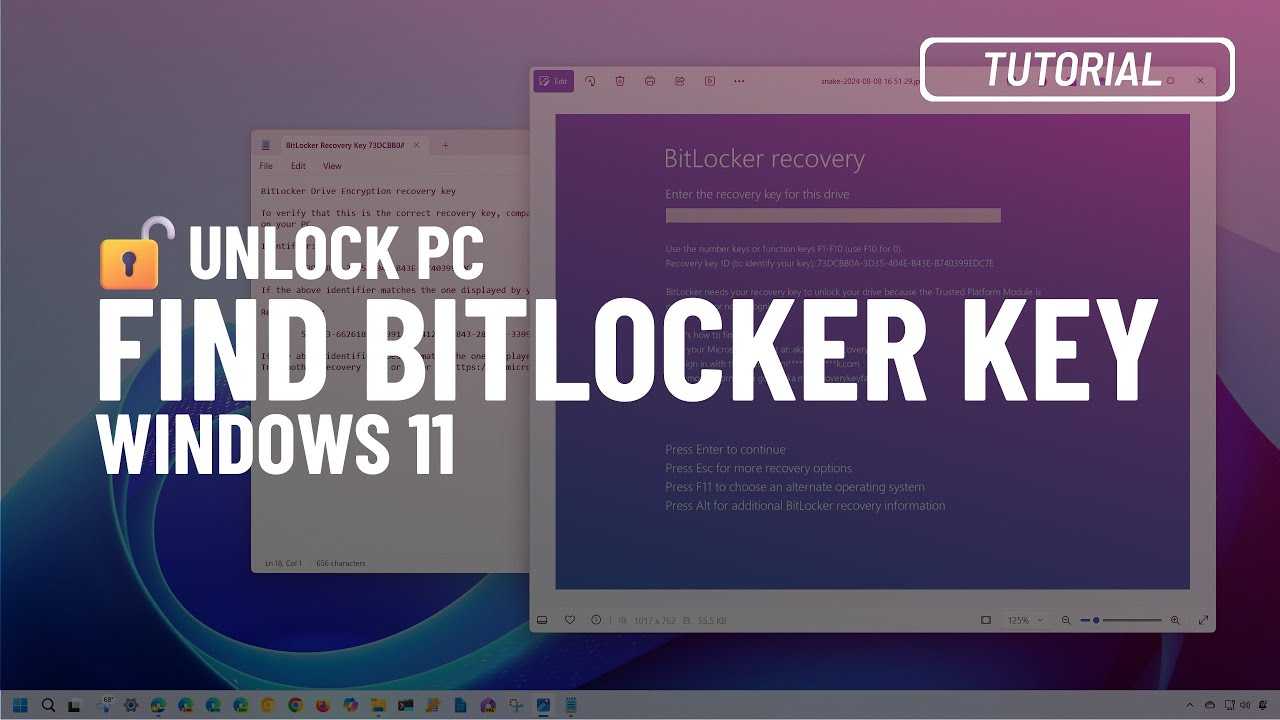
In the intricate world of computing, mishaps can occur, particularly when dealing with hardware anomalies that disrupt system functionality. Such events often lead to the loss of critical information, including digital licenses tied to your device’s firmware. This guide serves as a comprehensive resource for individuals seeking to reclaim their OEMKeys in the aftermath of unforeseen technical difficulties.
When your machine experiences a significant instability and resets to factory settings, the original activation details may be lost. However, there are effective strategies available to retrieve your digital license without needing internet access. Our key retrieval guide will walk you through methods that can help you regain access to your OEMKeys, ensuring that your system remains operational and secure.
Understanding the importance of these licenses, especially in operating newer systems, is essential for maintaining the integrity of your setup. Whether you’re a tech enthusiast or a casual user, knowing how to recover your product information offline can save you time and headaches in the long run. Let’s explore the steps necessary to retrieve your OEMKeys seamlessly.
One of the notable consequences of this overload is the risk of instability in the activation mechanisms. This can lead to failures in recognizing the original OEM key. Users may need to implement a quiet BIOS fix, which involves resetting the BIOS settings to their defaults. This solution often serves to stabilize the firmware, potentially allowing for a restore of the activation process without having to manually enter key information. However, it’s essential to approach this fix with caution, as tampering with BIOS settings can have unintended ramifications.
For those who find themselves in a predicament requiring offline access to their activation credentials, various methods exist to recover the necessary information. Tools such as command prompt commands can extract the licensed key directly from the system without needing an internet connection. Nevertheless, ensuring that the recovery process is done correctly is crucial to maintain the integrity of the activation system and to avoid further complications.
Here is a summary of various scenarios that might unfold during activation challenges following a BIOS strain:
| Scenario | Impact on Activation | Recommended Action |
|---|---|---|
| BIOS settings altered | OEM key may not be recognized | Perform a quiet BIOS fix and reset settings |
| No internet connection | Activation cannot be verified online | Use offline recovery tools to extract OEM key |
| Firmware corruption | Licensing system errors | Consult tech support for firmware restoration |
Understanding the delicate balance between firmware operations and software authorization is essential in maintaining a functional computing environment. By being proactive and informed, users can navigate the complexities that arise during activation interruptions associated with firmware overloads.
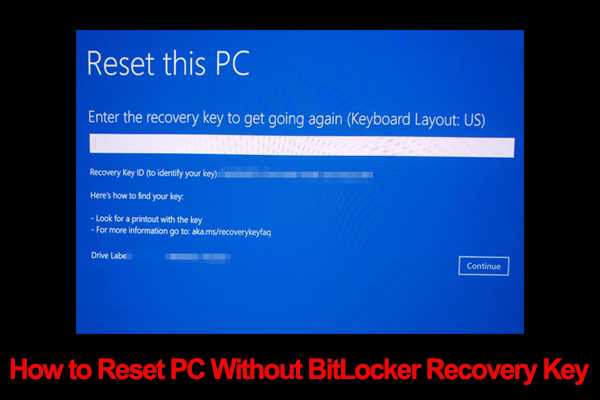
Locating your product activation code can be crucial, especially in scenarios like system restore or upgrades. This guide covers methods to find your activation credentials effectively, assisting you in securing your digital assets and ensuring smooth reactivations.
Your activation code is typically embedded in the firmware of your machine. This is especially relevant for devices that utilize digital licenses. When retrospectively examining these systems, booting into a recovery environment can often reveal this information. The potential to recover windows 11 key offline exists, directing you to check hardware specifications or system properties directly from the machine.
Another method involves utilizing command line tools. Open Command Prompt as an administrator, and run the command wmic path softwarelicensingservice get OA3xOriginalProductKey. This command extracts your key from the registry if it’s stored there. Ensure that you follow this process cautiously, as overlooking this step can complicate your retrieval efforts.
If you purchased the operating system through a retailer or online store, check your email or purchase confirmation. Many vendors send the activation code via electronic communication, offering a straightforward method for key retrieval. In these cases, consult your mailbox or online purchase history for confirmation details.
For devices that came pre-installed with the system, the product code is sometimes printed on a sticker located on the lower case or inside the battery compartment. While this method may require physical inspection of your device, it can provide a reliable source for obtaining your license information.
In instances where access to the operating system is restricted, consider consulting support forums or official technical documentation for your device’s manufacturer. These resources often contain comprehensive instructions and troubleshooting steps tailored to specific hardware. Directing inquiries to the support sections of companies can also yield specialized guides for locating your activation code.
For extensive guidance on this topic, reviewing publications from reputable tech sources can be beneficial. An excellent starting point for deeper insights is the Microsoft support page, where you can find the latest documents regarding troubleshooting and system activation.
To extract your product identification code in instances where your system encounters configuration challenges, utilizing the Command Prompt can be effective. Here’s how you can leverage this tool to obtain the necessary information.
wmic path softwarelicensingservice get OA3xOriginalProductKey
This command queries the software licensing service and should retrieve the original product identification associated with your system. If successful, you will see a string of characters displayed, which represents your product code.
In scenarios where you face difficulties such as a quiet BIOS fix, or if the OEM keys are unavailable, this method can be particularly useful. It does not require internet access, making it suitable for offline recovery operations.
Always ensure to keep a record of your identification code in a secure location to prevent any future complications or losses. This practice minimizes the risk of system reactivation issues due to hardware changes or reinstallations.
One popular method involves using software specifically designed for offline recovery. Such programs scan the local system to extract the embedded OEM key directly. This process often negates the need for internet access, which can be vital for users dealing with unstable networks. Tools like these offer straightforward interfaces and require minimal technical knowledge, enabling most users to successfully extract their keys.
Some notable utilities can be found on reputable forums or tech websites, often cited in user discussions. Researching user reviews and documentation ensures the chosen application is reliable and effective. It’s advisable to opt for those with a history of positive feedback, as this reflects their efficiency. Lastly, while free options exist, premium tools may provide additional features, including comprehensive support and frequent updates to accommodate new versions of the operating system.
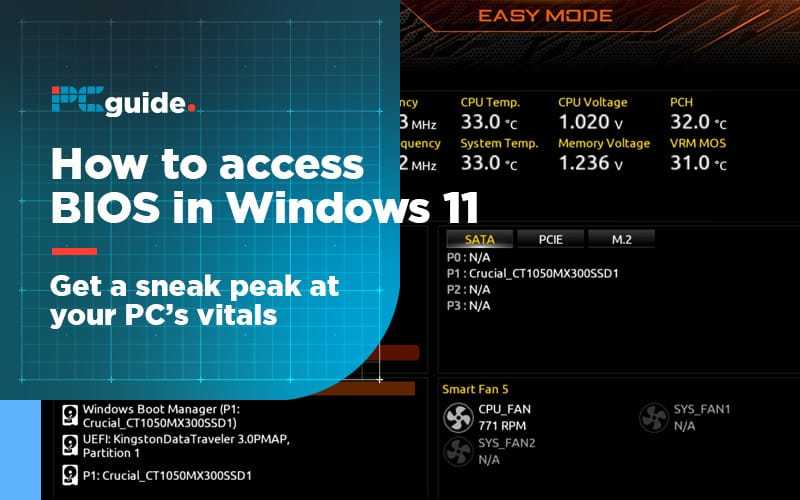
Encountering problems with your system can disrupt your experience. If you’re looking to input your license again, follow these specific steps to ensure a smooth process.
1. Access Settings: Begin by clicking the Start menu, then select the “Settings” icon. Alternatively, you can use the shortcut Windows + I to open the Settings app directly.
2. Navigate to Activation: In the Settings window, go to the “Update & Security” section. From there, locate the “Activation” tab on the left sidebar. This is where you’ll manage your licensing status.
3. Input Your OEM Key: If your license was linked to your hardware, ensure you have your OEM key at hand. In the activation section, look for the option to change the product key. Enter your OEM key carefully and click “Next.”
4. Offline Activation: If online activation fails, you may need to recover your license offline. Look for an option that allows you to connect via phone. Follow the provided prompts to receive the information necessary for offline activation.
5. Quiet BIOS Fix: In certain cases, resolving hardware-related issues may require further modifications in the BIOS settings. Access the BIOS during startup (usually by pressing F2, DEL, or a similar key specific to your device) and ensure all settings are correctly configured for your operating system.
6. Verify Activation: Once you re-enter the key, it’s essential to verify that your system is activated. The Settings page will notify you if the activation is successful. If issues persist, consider seeking verified methods of Windows activation.
Following these steps can streamline the reactivation process, making it less of a hassle when you face system disruptions.