Physical Address
Timertau, Pr. Respubliki 19, kv 10
Physical Address
Timertau, Pr. Respubliki 19, kv 10


Experiencing issues with your system memory can lead to unexpected complications, including the potential loss of critical software authentication codes. In such scenarios, having a solid strategy for code recovery is essential. Whether you’re managing a sudden memory surge or simply need to retrieve a lost authentication code, understanding offline recovery methods can save you time and frustration.
In this key retrieval guide, we will explore effective techniques to restore your authentication code without complicated tools or internet access. We’ll delve into methods that focus on quick fixes during memory management crises, giving you confidence in your troubleshooting skills. From built-in system features to third-party applications that allow for offline operations, you’ll learn about practical solutions tailored for unexpected challenges.
If you find yourself grappling with memory problems and missing codes, don’t worry. This guide offers straightforward steps to recover your authentication code offline, along with tips for preventing future loss. Explore this resource to ensure you can swiftly access your vital software credentials, so you can focus on what truly matters–productive computing.
Another noticeable symptom is the frequent freezing of software applications. Applications may stop responding altogether, causing you to lose unsaved work. You might also encounter the dreaded “blue screen of death,” particularly if the device is unable to manage memory allocation efficiently.
Check Task Manager for unusual spikes in memory usage. If you’re not running multiple demanding applications but still see high memory usage, this can signal an underlying issue. High memory usage might also lead to excessive disk swapping, where the system uses hard drive space as virtual memory, drastically slowing down overall performance.
Random crashes are another clear indication that your machine is having trouble managing its resources. These can occur at any moment, often without any warning, disrupting tasks and potentially causing data loss.
If you notice a significant decrease in battery life on portable devices, this may also stem from high memory usage, as the system works overtime to satisfy resource demands. Furthermore, programs that run in the background may be using more memory than necessary, leading to additional strain.
To alleviate some of these problems, consider implementing a quiet ram fix. This technique can optimize memory usage and alleviate pressure on the system. Additionally, if you find that your system is not recognizing your OEM keys for activation after a memory crisis, tools for recovering windows 10 key offline can help restore important configurations.
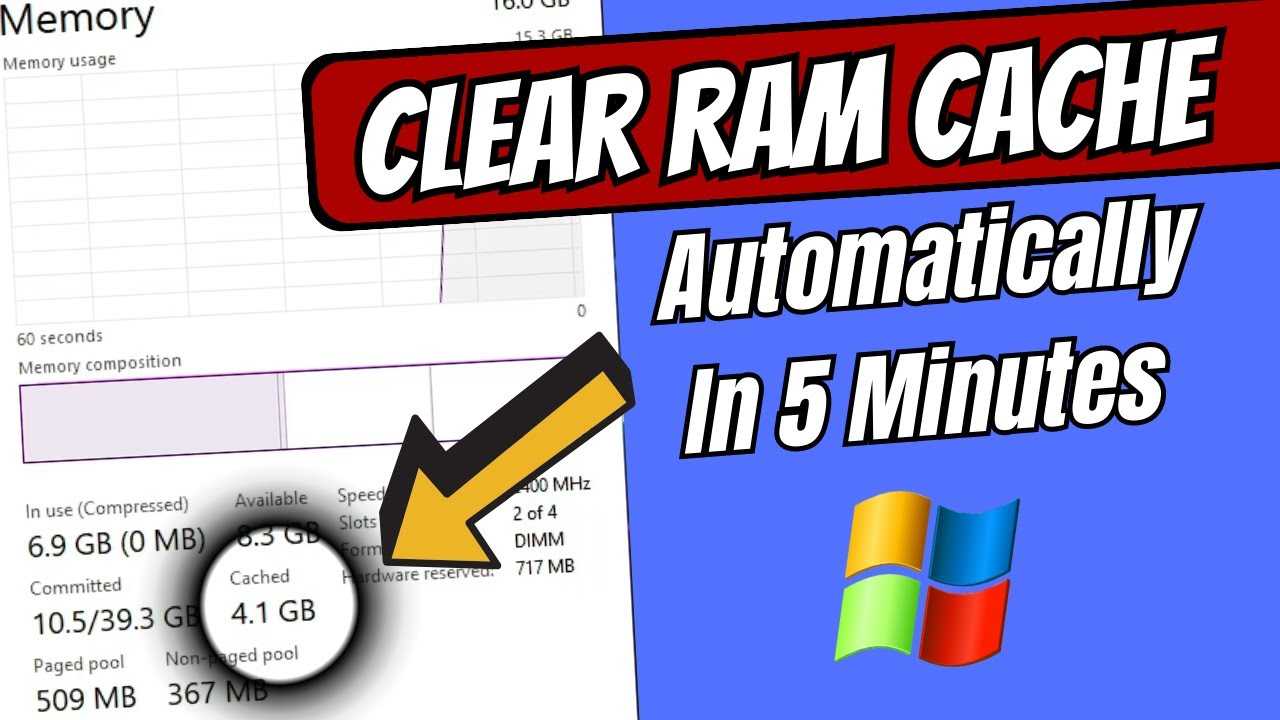
Follow these steps for a straightforward retrieval:
cmd and press Enter to launch the Command Prompt.wmic path softwarelicensingservice get OA3xOriginalProductKeyThis command prompts the system to provide the associated license information. If your device is equipped with an OEM version, the results will typically include the embedded key.
For those experiencing memory-related issues, implementing a quiet RAM fix could improve overall system functionality and ensure that the license retrieval process runs smoothly.
In addition, you may want to explore oemkeys as a resource for further information regarding OEM licenses, allowing for better insight into your product licensing options.
Following these steps not only provides immediate access to your license but also equips you with knowledge about your licensing type, enhancing your troubleshooting capabilities. Secure your data and be prepared for any potential system interruptions!
Navigate to the following path in the Registry Editor: HKEY_LOCAL_MACHINESOFTWAREMicrosoftWindows NTCurrentVersion. Within this section, look for the key named DigitalProductId. This binary value contains the needed credentials. Tools like OEMKeys can be beneficial for decoding this information, transforming the binary data into readable format.
If you encounter issues due to a crash or system instability, utilizing a “quiet RAM fix” might help stabilize the system while you attempt to access the credentials. After resolving immediate technical issues, you can proceed with extracting your activation code properly from the Registry.
For more structured guidance on handling the Registry, consider consulting resources from well-established tech platforms such as TechRadar or CNET, which regularly feature articles focused on system management and troubleshooting.
A standout option is ProduKey, a lightweight utility that specifically focuses on recovering activation codes from local system files. It operates without the need for intricate setups, making it accessible for users seeking a quiet RAM fix. This tool can retrieve identifiers for multiple Microsoft applications, making it a versatile choice for many. Another noteworthy solution is Belarc Advisor, which conducts an extensive audit of your system, delivering a detailed report, including the product licensing information. This comprehensive tool can be invaluable for those looking to maintain records of their software assets.
Additionally, Magical Jelly Bean Keyfinder is equipped with a user-friendly interface that simplifies the process of extracting activation codes from the registry. It stands out for its ability to function offline, an advantageous feature for users concerned about privacy and data security. These tools not only facilitate quick access to licensing data but also offer straightforward operation, helping users regain control over their software investment.
In summary, leveraging third-party applications provides an effective approach for individuals facing difficulties in recovering critical identifiers. Each of these tools brings unique features to the table, ensuring users can find a solution tailored to their needs, whether they seek offline recovery options or comprehensive system audits.
To mitigate the risk of future memory dysfunctions, consider implementing several proactive measures. Start by monitoring your system’s resource usage with built-in tools. The Task Manager provides insights into which applications consume the most memory, allowing you to optimize performance accordingly.
Regular updates to your software can also prevent potential conflicts that might lead to excessive memory consumption. Outdated drivers or applications can behave erratically, resulting in unnecessary strain on your system’s memory.
Utilizing lightweight alternatives for resource-heavy applications can minimize the overall load. For instance, opting for simpler software tools may prevent the system from becoming overloaded, thus enhancing stability. Additionally, configuring startup programs to limit those that run automatically can free up resources during boot.
Managing browser tabs is crucial as well; consider utilizing extensions that help unload inactive tabs or reduce the number of open tabs to ease the burden on memory.
Lastly, employing optimization tools can aid in maintaining performance; these can help remove unnecessary background processes and services. If a malfunction occurs, refer to a reliable key retrieval guide for assistance. For those seeking solutions offline, look into the quiet ram fix to address any minor glitches effectively. For more insights on digital licenses, check tips on buying Windows keys, which can help in maintaining your software environments smoothly.