Physical Address
Timertau, Pr. Respubliki 19, kv 10
Physical Address
Timertau, Pr. Respubliki 19, kv 10


Experiencing a malfunction within your computer’s memory can lead to frustrating key activation challenges. These issues may arise unexpectedly, often leaving users scrambling for ways to restore functionality. Fortunately, various methods and quiet solutions can assist in reactivating the operating system, ensuring seamless access to your device once more.
Among the prevalent techniques, identifying reliable software options proves crucial. Some applications specialize in system recovery, emphasizing digital licensing to maintain key integrity. Utilizing these can help re-establish your access without unnecessary complications. As you explore these avenues, understanding the significance of sourcing trusted programs will enhance the effectiveness of your restoration efforts.
Employing knowledgeable resources, including up-to-date user guides and community forums, can offer valuable insights into prevalent issues. Additionally, make sure to delve into softwarekeep options designed to facilitate seamless activation. By carefully selecting your approach, you can ensure a smoother resolution to any problems arising from memory disturbances.
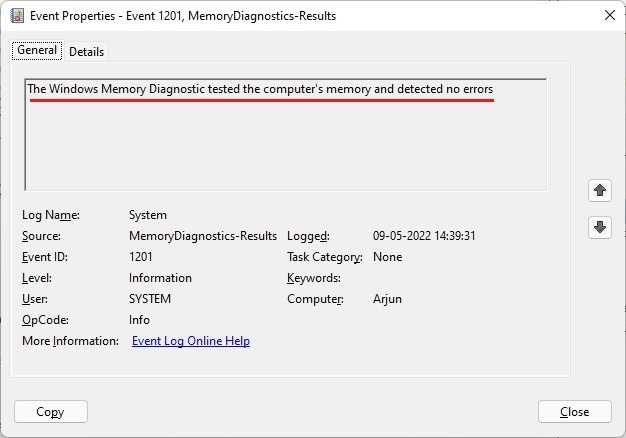
Common symptoms of memory problems include system crashes, blue screens, and application malfunctions, all of which can prevent successful activation of the operating system. If the system can’t access necessary files correctly due to a RAM issue, the activation checks may fail, leading to the OS operating in a limited state.
To mitigate these problems, consider performing a few key steps. First, check the integrity of the memory using diagnostic tools. Running built-in system utilities, such as the Windows Memory Diagnostic, can help identify faulty RAM modules. If issues are detected, replacing or reseating the physical memory might resolve the activation blockage.
In cases where activation continues to elude despite hardware checks, utilizing software like SoftwareKeep to obtain a valid digital license could provide a workaround. Additionally, exploring top fixes available online can lead to further solutions tailored to your specific situation.
By understanding how memory failures impact system activation, users can take proactive steps to ensure their software remains licensed and functional. For more information on hardware diagnostics and support, consider visiting reputable tech sources or the official Microsoft support website.
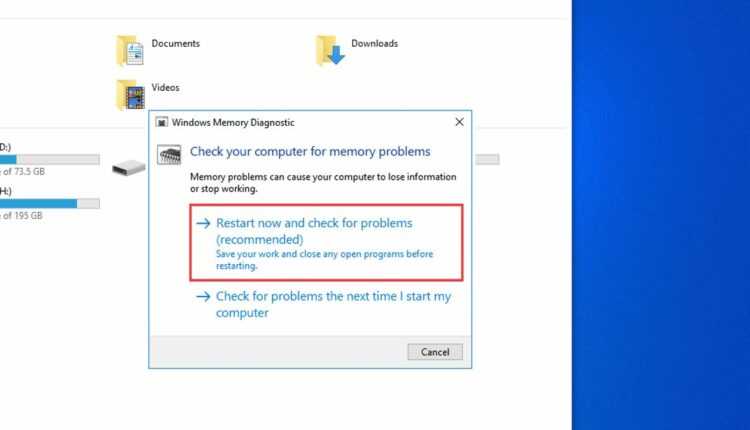
Many individuals have benefited from applications that perform quiet tasks in the background to troubleshoot activation problems. These innovative solutions analyze system configurations and settings, ensuring compatibility with licensing protocols. Such software often employs advanced algorithms to identify and rectify issues that may prevent successful activation.
Research indicates that digital licensing has become a standard approach, linking licenses to specific hardware components. This trend elevates the importance of ensuring that any significant changes to system hardware do not compromise activation. For instance, tools that monitor system integrity can help users maintain licensing validity even after upgrades.
In addition, several programs effectively serve as top fixes for reactivating licenses through user-friendly interfaces. Users can find features that enable them to reset or refresh their activation status without needing extensive technical knowledge. Many of these applications provide step-by-step guidance, making it accessible to users with varying levels of expertise.
Moreover, unique features such as automatic updates ensure that users stay aware of any changes in licensing policies that could affect their activation status. Some applications offer compatibility checks to confirm the legitimacy of the installed operating system, ultimately leading to a smoother activation experience.
In summary, leveraging reliable software designed for addressing activation issues can significantly ease the burden of dealing with licensing problems. Users should explore various applications that fit their needs, while remaining cautious about the source of their software to prevent further complications. Keeping abreast of the latest trends and trusted solutions will ensure a seamless computing experience in the future.
In case the troubleshooter does not resolve the problem, consider exploring trusted platforms for licenses to obtain a valid activation code. This approach is advisable especially when faced with persistent activation hurdles.
For a comprehensive diagnosis, tools like softwarekeep can offer additional insights. These methods may provide top fixes for restoring access and functionality after hardware issues, such as the windows 11 key ram fix.
Accessing this information requires a few straightforward steps. First, reboot your computer and enter the BIOS/UEFI setup menu, usually achieved by pressing a specific key during startup–often F2, Del, or Esc. Once in the settings, navigate to the sections that display system information. Look for entries labeled OEM key or Product ID.
Utilizing the built-in tools of your motherboard’s firmware is a reliable approach. These quiet tools are optimized for situations like restoring a lost code after encountering a memory issue. Ensure you document the key accurately as it will be needed for reactivation.
If your system lacks a readable key in the BIOS or UEFI, various commands in the command prompt may recover it for you. Open a command prompt with administrative rights and type in wmic path SoftwareLicensingService get OA3xOriginalProductKey. Executing this command will pull the embedded product information, provided your system supports it.
For users who prefer a graphical interface, several third-party applications can reveal activation codes easily. Tools like ShowKeyPlus are popular for this task. However, caution is advisable when downloading third-party software; ensure you use trusted sources to mitigate risks.
Should there be any complications during reactivation, consider seeking one of the top fixes available for Microsoft’s licensing systems. These solutions often involve connecting with support services that can assist with validating and reactivating your product.
In summary, recovering your activation code from the firmware can streamline the process of ensuring continuity in your system’s functionality. Whether through BIOS, UEFI, command prompt, or external utilities, solutions for reactivation exist, providing various avenues to address issues without significant disruption.
Utilizing system diagnostics tools is another effective measure. Tools capable of monitoring hardware stability and performance can catch issues before they escalate. Keeping your operating system updated ensures you have the latest security patches and optimizations, further protecting against activation disruptions due to system vulnerabilities.
Additionally, consider cloud backup options for system settings and essential files. In the event of hardware malfunctions, having backups allows for a prompt restoration process without risking activation loss. It’s also advisable to keep your activation information documented safely–in case of hardware changes, this can streamline the reactivation process.
Exploring solutions such as softwarekeep can provide guidance on managing activation challenges and help in identifying appropriate fixes. Applying recommended practices around keyboard usage and hardware upgrades also plays a critical role in preventing future complications. Implementing these measures ensures a smoother experience and longevity of your system’s activation integrity.