Physical Address
Timertau, Pr. Respubliki 19, kv 10
Physical Address
Timertau, Pr. Respubliki 19, kv 10
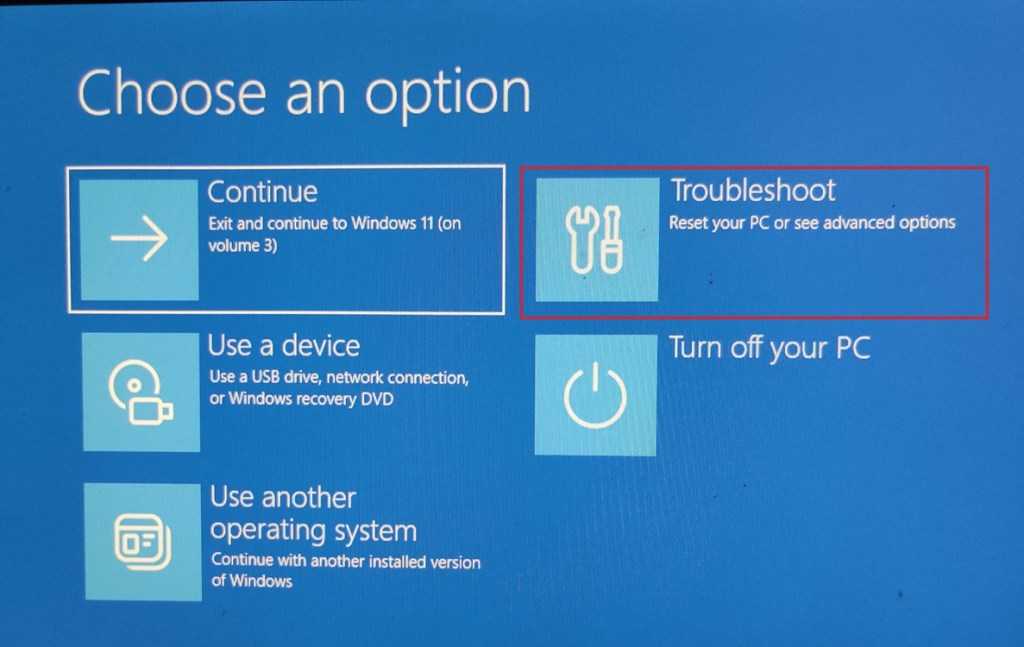
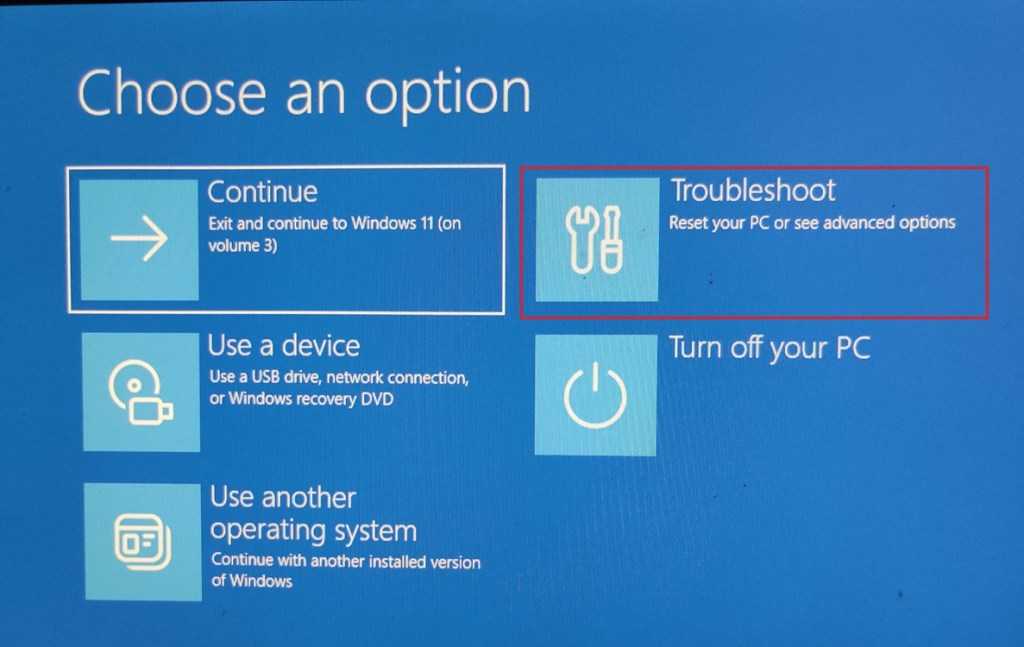
Facing problems with system performance can often lead to unexpected challenges, including the need to retrieve activation credentials. When the memory becomes overloaded, it’s not just applications that suffer; you might also find yourself locked out of your operating environment due to activation failures. Fortunately, there are methods to extract your activation information, even in offline scenarios, ensuring you can regain access to your system’s full capabilities.
Utilizing advanced techniques like the quiet RAM fix can provide a pathway to stabilize system performance, but that may not be enough. To successfully identify and extract OEM keys, particularly when you’re unable to connect online, specific offline tools can be crucial. Applying the right methods allows you to access your license information without needing an internet connection, which is incredibly useful in certain situations.
Whether you’re dealing with hardware changes, memory upgrades, or other interruptions, understanding how to manage your OEM credentials becomes essential. This guide aims to equip you with the necessary knowledge to navigate these challenges effectively, so you can continue working seamlessly and with peace of mind.
When experiencing performance slowdowns, users may encounter a variety of symptoms indicating problems with memory management. Common signs include noticeable lag when switching between applications, extended loading times for software, and unexpected freezes. Additionally, if applications exhibit unusual behavior, such as crashing or failing to respond, this could be linked to insufficient memory resources.
Another symptom to watch for is high system resource usage. By accessing the Task Manager, users can identify which processes are consuming excess memory. Abnormally high memory consumption can lead to sluggish performance and could be a sign that the system is struggling to manage active applications effectively.
Security software may also display alerts regarding memory load, indicating potential vulnerabilities that arise from resource depletion. If pop-up notifications appear about low memory, this is a clear indicator of a system under stress, prompting the need for immediate attention.
Moreover, if a system routinely encounters the “Out of Memory” error while attempting to open files or programs, this can significantly hinder productivity. Early intervention can help prevent data loss and facilitate smoother operations in the future.
To ensure optimal performance, many users seek solutions like quiet RAM fixes or tools that help manage memory allocation. For those facing the challenge of activation issues, understanding how to select a reliable Windows key can make a significant difference. Resources like how to select a reliable Windows key can provide valuable guidance.
| Symptom | Possible Cause | Suggested Action |
|---|---|---|
| Slow application response | High memory usage | Check Task Manager for running processes |
| Frequent application crashes | Insufficient memory | Consider upgrading RAM |
| Low memory alerts | Memory exhaustion | Close unnecessary applications |
| “Out of Memory” errors | Memory leaks in software | Update or reinstall problematic software |
In the context of managing your operating system effectively, knowing how to extract the activation code can save valuable time if you’re facing challenges with system performance or stability. This key retrieval guide provides a straightforward method to access your software’s activation code through the Command Prompt.
Follow these steps for the retrieval:
wmic path softwarelicensingservice get OA3xOriginalProductKey
After hitting Enter, your product code should be displayed. Make sure to note it down carefully as you may need it for future use, especially if you’re troubleshooting or reinstalling the system. This method allows you to retrieve your activation details without the need for third-party software or internet access, thus offering a quiet RAM fix for any potential software concerns.
If this approach doesn’t yield results, consider checking your system documentation or contacting support resources for further assistance. Having your activation code handy is essential for effective system management and reinstallation processes.
For more accurate and detailed information, consult the official Microsoft Support page.
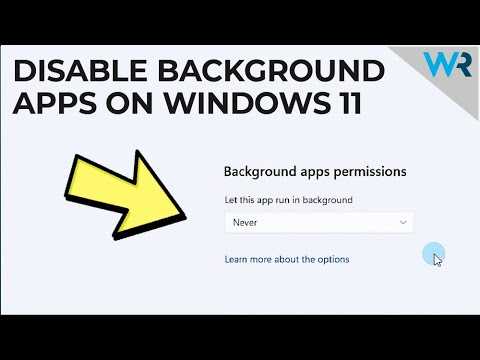
PowerShell offers a powerful way to extract the activation code associated with your operating system, particularly useful when addressing digital licensing concerns. This key retrieval guide can assist when experiencing unexpected system performance lags, providing a straightforward method to access crucial information.
First, launch PowerShell with administrative privileges. To do this, search for “PowerShell” in the Start menu, right-click the app, and select “Run as administrator.” This enables you to execute commands that require elevated permissions.
Once in PowerShell, enter the following command to display the activation code:
Get-WmiObject -query 'SELECT * FROM SoftwareLicensingService' | Select-Object -ExpandProperty OA3xOriginalProductKey
This command queries the Software Licensing Service for the original product key tied to your installation. The extracted activation code will be shown directly in the console.
In scenarios where online methods are disrupted, retrieving the code off-line can be especially useful. If you need further assistance, resources are available through the Microsoft support site, which provides guidance on product activation and error resolution.
Utilizing PowerShell not only offers an immediate solution but can also serve as a quiet RAM fix for system performance. Taking these proactive measures ensures that you maintain access to necessary digital resources should complications arise in the future.
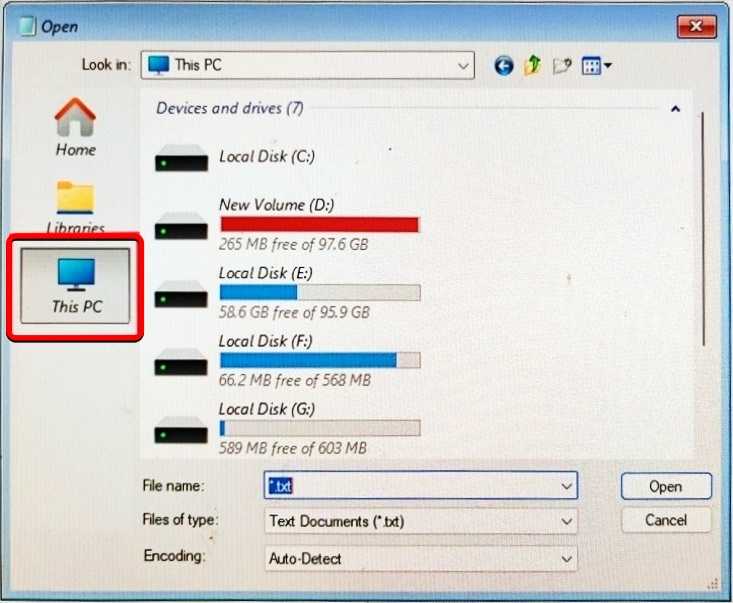
One popular tool is called OEMKeys, which is specifically tailored to extract and manage hardware-specific keys. This can be particularly helpful in situations where a system has faced crashes or other malfunctions, causing users to lose access to vital codes. Users report that this software is straightforward and user-friendly, catering to both novice and experienced individuals alike.
Following recovery steps may include implementing a quiet RAM fix that enhances system stability, further ensuring that the retrieval applications work without interruptions. When choosing a third-party solution, it’s crucial to download from reputable sources to avoid malicious software or scams. Always validate the software’s integrity by checking reviews and trusted forums.
Ensuring that you can access your product keys without direct dependence on vendor support adds a layer of autonomy in managing your system’s software. Utilizing these tools responsibly allows users to maintain their setups effectively, even in the face of unexpected technical challenges.
To maintain system performance and prevent future memory strains, consider a few crucial practices. Limiting background processes that automatically run on startup can significantly reduce memory usage. Use the built-in task manager to identify and disable unnecessary applications that could consume precious resources.
Another effective approach is managing virtual memory settings. By adjusting how much disk space is allocated for virtual memory, users can logically extend their RAM capabilities and prevent system slowdowns. This modification can be done through the system settings, allowing for proactive allocation based on needs.
Regular software updates play a vital role in optimization as well. Ensure that both the operating system and installed applications are up-to-date. Developers periodically release updates that not only enhance performance but also patch security vulnerabilities that might lead to resource leaks.
Monitoring physical RAM usage through utilities can provide insights into which applications require more resources. These insights enable users to make informed decisions about software management, ensuring that only the necessary applications are running actively.
Moreover, consider utilizing a key retrieval guide. Such resources can assist in locating important information without impacting memory usage. Accessing lightweight tools designed for offline retrieval adds another layer of resource management, ensuring that hardware limitations do not hinder essential operations.
The use of OEMKeys or similar services also aids in mitigating unforeseen activation issues, enabling swift transitions between memory-demanding tasks without the fear of losing access to essential system functions. Ensuring that activations can occur seamlessly allows for greater flexibility in resource management.