Physical Address
Timertau, Pr. Respubliki 19, kv 10
Physical Address
Timertau, Pr. Respubliki 19, kv 10
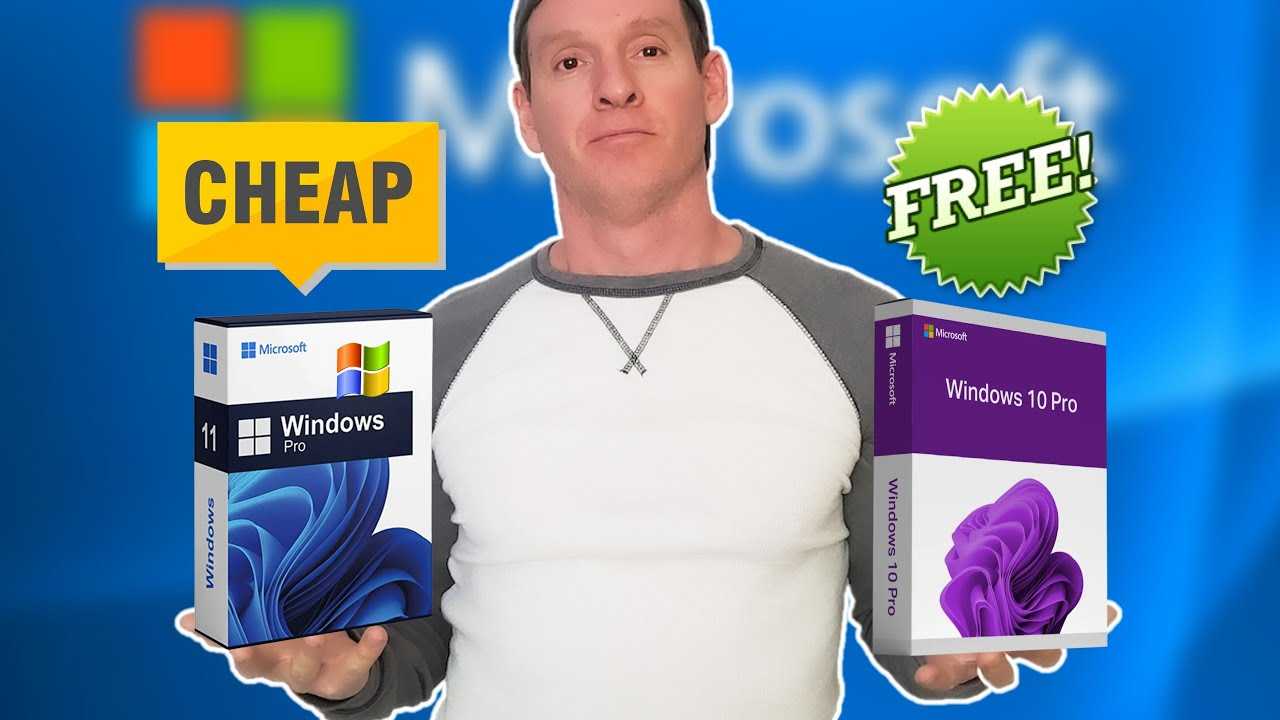
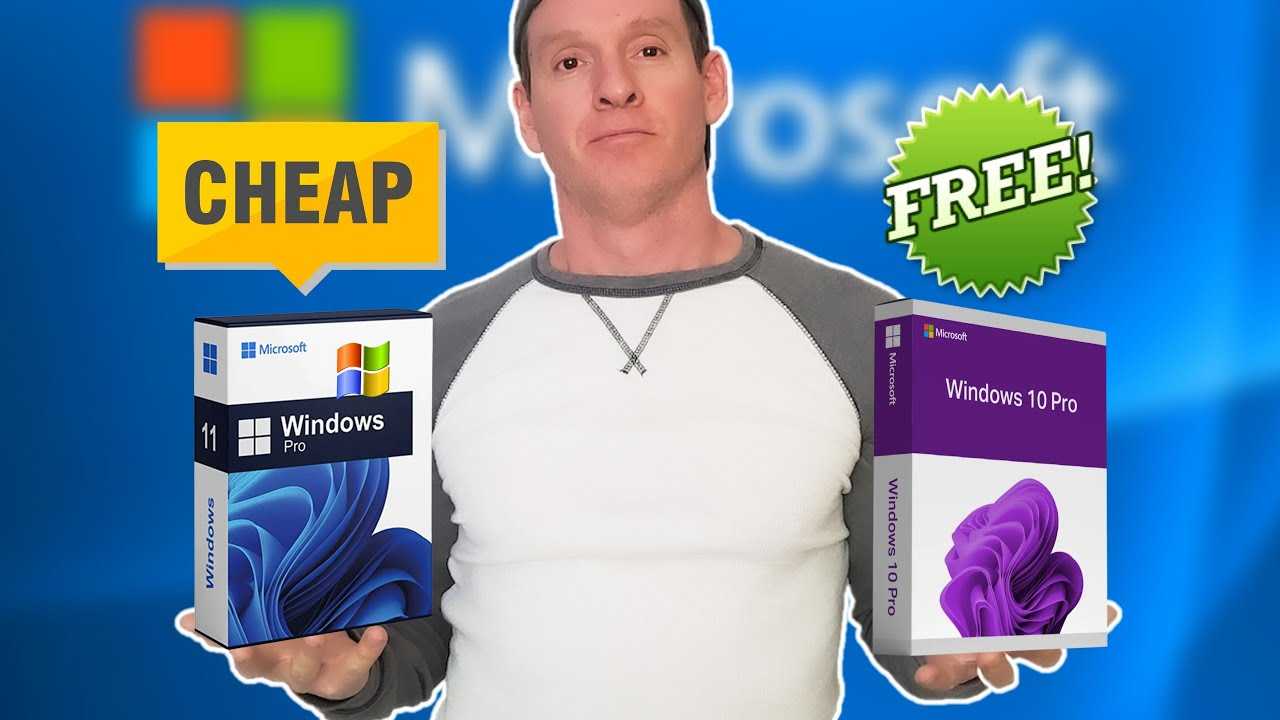
As the demand for compact computing solutions increases, individuals are searching for ways to leverage the full potential of modern software while maintaining a discreet presence. Newer operating environments like Windows 11 offer gamers an opportunity to balance performance and aesthetics, all while keeping noise levels to a minimum. This is crucial for those who require a capable machine without the burden of a large, loud tower cluttering their workspace.
Enhancements such as efficient resource management and improved graphics performance cater specifically to users who prioritize both functionality and form. Furthermore, acquiring a legitimate activation mechanism from platforms like oemkeys serves to ensure compliance and reliability, allowing for a seamless experience. Particularly for users building quieter setups, the choice of appropriate software activation becomes a key factor in achieving optimal performance.
In this exploration, we’ll uncover techniques to efficiently manage your setup by utilizing features unique to this updated operating system. With consideration for quiet activation processes, this guide aims to equip users with the necessary knowledge to optimize their compact units efficiently. For an optimal experience, understanding the right configurations and resources will set you on the path to achieving the gaming performance you desire, all within a restrained setting.
For users seeking advanced features such as BitLocker encryption, enhanced security policies, and remote desktop capabilities, the Pro edition may be necessary. This makes it a better fit for those who plan to utilize their machines for more than just basic tasks.
Consider the activation method as well. Quiet activation allows for a seamless experience, especially if you prefer not to deal with complex setups. Opting for OEM keys can further streamline the process while keeping expenses down. These keys are often more affordable, and many users report satisfactory activation without complications.
Ultimately, assess your specific needs and select an edition that aligns with your work and gaming preferences. Be sure to consider future upgrades or expansions that may require the advanced features provided in Pro or Enterprise versions. Smart planning today can save you time and money later.
Enhancing performance for an immersive experience requires fine-tuning the operating environment. Begin with quiet activation methods to streamline installation and ensure a hassle-free start. Look into using digital licensing options or OEM keys that link directly to hardware components, providing a smooth transition and reduced costs.
Next, adjust your system settings. Disable unnecessary background applications that consume resources. Access Task Manager, identify resource-heavy processes, and end these tasks to optimize performance. Additionally, modifying power settings to High Performance can significantly improve responsiveness during usage.
Visual effects can heavily impact frame rates. Navigate to the Performance Options and choose to adjust for best performance. This will disable non-essential animations and graphical features, allowing more resources to be allocated towards running applications effectively.
Regularly updating drivers, especially for graphics cards, is another recommended measure. Keeping your hardware up to date can prevent lag and compatibility issues with new software. Utilize Device Manager to check for updates, ensuring that components are working at their best.
Finally, consider utilizing trusted sources for obtaining your software. Websites like scdkey.com or keyverified.com can provide OEM keys or discount options, which may aid in ensuring that you have access to the latest updates and features at a better price point.
By implementing these strategies, you create a robust setup aimed at maximizing your low-profile machine’s capabilities. Fine-tuning the operating system isn’t just about aesthetics; it’s about creating a competitive edge in the fast-paced world of digital entertainment.

Step 1: Prepare Installation Media
Utilize a USB drive with at least 8GB capacity. Download the official installation tool from a recognized source. Create a bootable USB by following the prompts and selecting your desired version.
Step 2: Boot from USB
Insert the USB drive into your machine. Restart the system and access the boot menu, typically through a key like F12 or ESC. Choose the USB drive as the boot device.
Step 3: Start the Installation
Once the system boots from the USB, select your language preferences, then click ‘Next’. Proceed by clicking ‘Install now’. Accept the license agreement to advance.
Step 4: Select Installation Type
You have two options: ‘Upgrade’ or ‘Custom’. For fresh installations, opt for ‘Custom’ to allow for efficient partitioning and setup.
Step 5: Partitioning
Select the drive where you wish to install the OS. You may format it or create a new partition if required. Confirm your selection to continue.
Step 6: Installation Process
The system will now install files. This step may take some time, so patience is key. Once completed, your system will restart automatically.
Step 7: Initial Setup
Post-restart, follow the on-screen instructions for initial configuration. Set up your preferences and user account during this phase. Connecting to Wi-Fi is often required.
Step 8: Activation
To activate the OS, you will need a valid product license. Enter your unique identifier at the relevant prompt. If you are using oemkeys, make sure it is from a reputable source for successful activation. If activation is not immediate, there is an option to retry.
Step 9: Ensuring Quiet Activation
After entering the details, ensure that the activation process completes without interruptions. Check the activation status in the settings to confirm success.
For further assistance, visit the official Microsoft support page, which provides comprehensive help regarding installation and activation processes. This ensures that all steps are followed precisely without any hitches.

Performance Lag:
If games appear sluggish or stutter, check your system requirements against the game’s needs. Additionally, ensure that the graphics settings are optimized for your hardware. Sometimes, outdated drivers can cause significant performance issues; always update the graphics drivers to the latest version.
Audio Problems:
Sound issues, such as no audio or distorted sound, often occur due to incorrect audio device settings. Right-click the sound icon in the taskbar and select ‘Open Sound settings.’ Make sure the correct output device is selected and adjust the volume levels appropriately.
Connectivity Issues:
Online gaming can be disrupted by network problems. Check your internet connection and restart your router if needed. Sometimes, using a VPN might help stabilize your connection, especially if your ISP has limitations.
Installation Errors:
For issues during the installation of games, ensure you have adequate disk space. Running the installer as an administrator can also solve many problems. Verify that your license is valid, especially when using online resources for obtaining your game keys. Refer to how to pick a store for key purchase for reliable options.
Screen Glitches:
If you encounter graphical glitches, consider adjusting the resolution settings in the game. You may need to change the display mode (fullscreen, windowed, or borderless) to see if it resolves the issue. Ensuring your GPU is sufficiently cooled can also prevent visual artifacts.
Searching for OEMKeys? Always rely on reputable sources and double-check their credibility, particularly to avoid scams. For USA-based installations and purchases, regional authorities can offer guidance on software authenticity.
One trend observed is the adoption of digital licensing, which allows for easier game management and installation. This method integrates seamlessly with low-profile setups. Notably, most popular games have been updated to ensure compatibility with newer software frameworks, enhancing performance with modest specifications.
Another consideration is the role of OEM keys in facilitating quick installations. These keys often provide a cost-effective solution for users on a tight budget, bypassing the need for more expensive purchases while maintaining full access to essential features. However, ensuring that one obtains OEM keys from reputable sources is critical to avoid potential issues.
In evaluating game compatibility, many titles have or are in the process of being optimized for newer systems. Smaller indie games frequently require less power, making them ideal choices for systems with limited resources. Regular updates from developers also contribute to longstanding support for varied hardware; hence, keeping drivers and system software updated is recommended.
Furthermore, checking community forums and tech reviews can offer valuable insights into how well a game operates on specified configurations. Enthusiasts often share experiences related to settings that yield the best performance, helping others make informed decisions.
Ultimately, for users balancing performance and cost in their gaming experience, understanding the landscape of game compatibility with current software is vital. As digital marketplaces continue to evolve, options like OEM keys and quiet activation remain beneficial for maintaining a robust gaming environment on budget-friendly systems.