Physical Address
Timertau, Pr. Respubliki 19, kv 10
Physical Address
Timertau, Pr. Respubliki 19, kv 10
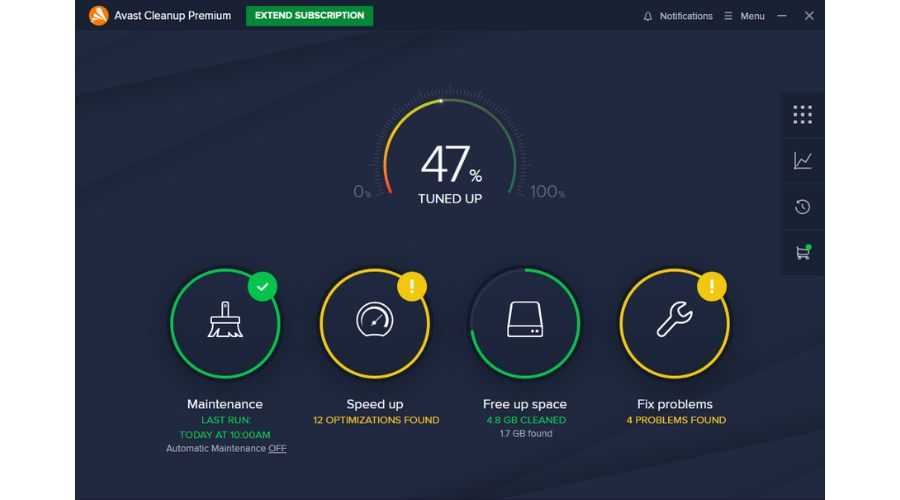
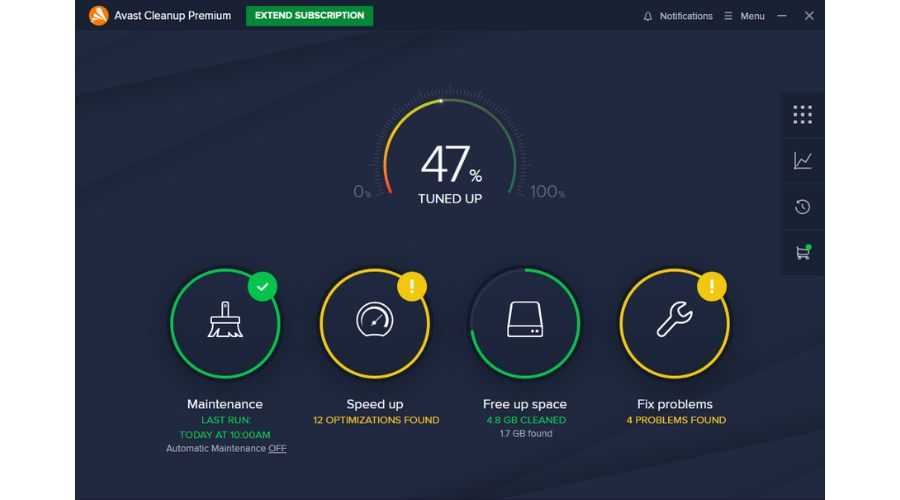
Operating systems often encounter activation anomalies, particularly following hardware adjustments. One such instance is when users face complications with their operating environment after addressing cooling system concerns. These challenges can sometimes leave users locked out of crucial functionalities, prompting the need for solid solutions that ensure smooth operation once again.
Fortunately, identifying the right strategies for a swift resolution can transform a frustrating experience into a manageable task. With a variety of available approaches, users can explore solutions that specifically target activation hurdles post-cooling repairs. Here, we explore effective methods, particularly focusing on quiet tools that minimize disruption while ensuring optimal results.
By understanding common root causes and applying the top fixes tailored for these scenarios, users can navigate through potential pitfalls. Whether dealing with digital licenses or troubleshooting underlying issues, a well-rounded approach enhances the overall experience, paving the way for a seamless transition back to productivity.
sfc /scannow can help remedy corrupted components.Moreover, for further assistance, consider utilizing reliable resources such as softwarekeep, which offers guides and solutions for dealing with activation issues. Implementing the aforementioned suggestions can lead to smoother functionality and potentially alleviate activation setbacks effectively.
Reviewing other potential fixes, such as resetting your network settings or reinstalling specific software, may also play a vital role in resolving activation challenges. Keep an eye on common errors and their respective codes, as these indicators can significantly narrow down specific problems.
The intersection of overheating and software activation problems is complex but manageable. Understanding the root causes and implementing top fixes can enhance your experience and ensure a stable environment for your applications.
When a system experiences disruptions, utilizing quiet resources can significantly aid in restoring the licensing status. Microsoft’s integrated functionalities provide straightforward methods for recovering access to your license, which can be compromised due to system inconsistencies.
One effective method involves the Activation Troubleshooter. This utility can help address activation problems caused by hardware changes or system resets. It’s essential to access this feature through the Settings under the Update & Security section. Running this tool can identify and resolve conflicts with your activation status, essentially providing you with top fixes in a moment of need.
Additionally, the System File Checker and DISM (Deployment Imaging Service and Management Tool) are powerful components to ensure your system files are intact and functioning. Executing the command prompts ‘sfc /scannow’ and ‘DISM /Online /Cleanup-Image /RestoreHealth’ might correct deeper issues affecting your system stability, which in turn, can support the activation process.
It is crucial to keep your software up to date, as regular updates from Microsoft can resolve numerous underlying problems. Enabling automatic updates or manually checking them can be a simple yet effective practice. This ensures that your software environment remains optimal for seamless activation.
Frequent backups of your system settings and software configurations assist in quick recoveries. Tools available through Control Panel or third-party solutions like softwarekeep can automate this process, safeguarding your setup against unexpected failures.
For detailed guides and advanced strategies, visiting Microsoft’s official documentation can provide further insights. This platform offers a repository of information on activation scenarios and troubleshooting processes useful in critical situations.
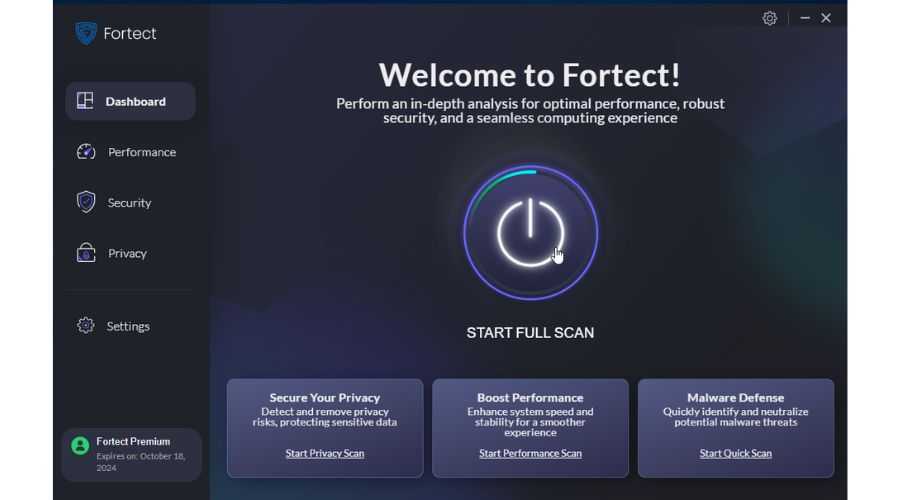
When it comes to resolving problems with input devices, utilizing third-party software can make a significant difference. Solutions from various developers focus on fixing malfunctioning components and enhancing performance. Notable applications available in the market offer multiple utilities that cater to a variety of keyboard-related difficulties.
One recommended approach involves using diagnostic tools that help identify and troubleshoot key responsiveness. For instance, software that provides real-time feedback on keystroke performance can allow users to pinpoint specific keys that may be malfunctioning.
Another trend is the use of quiet tools, designed to optimize the typing experience. These can alter keyboard settings or remap functionality, allowing for a tailored experience that may help circumvent specific issues without the need for hardware replacements.
Furthermore, platforms like SoftwareKeep can assist users in accessing resources for resolving keyboard glitches by offering technical support and guides. This resource can also provide users tips on buying Windows keys, ensuring that they get reliable activation support when needed. For more information, refer to these tips on buying Windows keys.
By leveraging these specific software solutions and incorporating best practices, users can efficiently tackle keyboard concerns and enhance their overall experience.
First, check your keyboard connection. If you’re using a wired keyboard, ensure it’s properly plugged into the USB port. For wireless options, replace the batteries and reconnect the device. Next, try performing a basic troubleshooting step by rebooting your machine, which often resolves minor glitches.
Windows built-in diagnostics tool may also help. Navigate to Settings, select Update & Security, and then choose Troubleshoot. From there, find the ‘Keyboard’ option and run the troubleshooter. This feature can detect and fix common issues without the need for additional software.
Another effective method involves updating or reinstalling the keyboard driver. Access Device Manager, locate the keyboard section, right-click on your device, and select ‘Update driver.’ Alternatively, choosing to uninstall the driver and reboot will prompt the system to reinstall it automatically, potentially resolving any software conflicts.
Furthermore, altering the system settings could restore command input. Access the Control Panel and modify the keyboard settings under ‘Ease of Access.’ Ensure that Sticky Keys and Filter Keys options are disabled, as these can interfere with normal functionality.
Lastly, consider using quiet tools designed for system restoration. Checking for malware and performance issues with a trusted antivirus program can also clarify if external factors are affecting the command inputs. A clean system environment is key to maintaining operability.
For additional detailed guidance, refer to the Microsoft support page for technical issues: support.microsoft.com.
Utilize software designed to monitor thermal conditions. Customizable alerts can inform users when temperatures exceed safe thresholds, prompting immediate action. Softwarekeep offers various options that assist in system health checks and preventive maintenance planning.
Implement a routine for system updates. This includes regular checks for firmware and hardware driver updates. Outdated software can lead to incompatibilities and performance bottlenecks, which may result in failures over time.
When using quiet solutions for cooling, be mindful of any noise that could indicate an issue. Sudden changes in fan speed or rattling sounds may signify hardware concerns that require addressing. Keeping a log of any abnormal activity can help identify patterns leading to critical failures.
Finally, always back up essential data on an external drive or cloud service. In the event of a system malfunction, you’ll preserve your important information and settings. Following these proactive steps can significantly reduce the risk of encountering issues with your activation systems in the future.