Physical Address
Timertau, Pr. Respubliki 19, kv 10
Physical Address
Timertau, Pr. Respubliki 19, kv 10
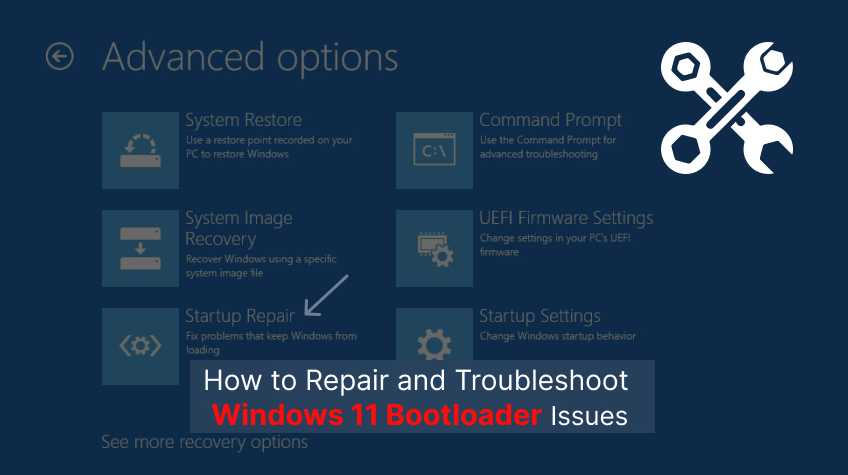
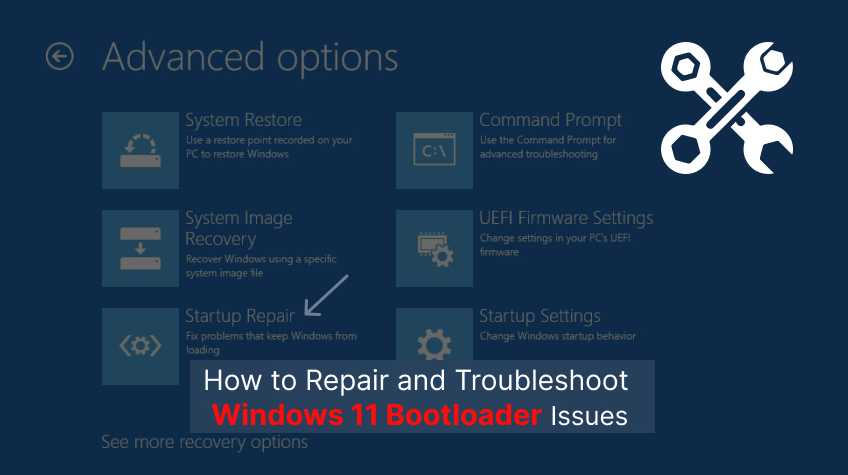
In the wake of hardware upgrades or changes to core system settings, users often encounter activation hurdles with their Microsoft OS. These challenges can stem from a variety of technical sources but are frequently exacerbated following significant modifications at the BIOS level. This situation is particularly prevalent among those aiming to optimize performance or compatibility with newer hardware configurations.
For individuals navigating through these complexities, relying on quiet tools designed for software management becomes a necessity. Specific applications can aid in revisiting and rectifying key activation statuses. However, understanding the latest trends and effective solutions can make a considerable difference in achieving system stability and functionality.
Leveraging resources such as softwarekeep can guide users toward the top fixes tailored to address these activation dilemmas. With a combination of trusted marketplaces and expert advice, restoring proper activation can transform the user experience, ensuring seamless access to the features and enhancements that the operating system offers.

Another key indicator involves hardware recognition problems. If connected devices, such as hard drives or memory, are inconsistently detected, it may affect the activation status. Software glitches may manifest as issues with quiet tools or background applications failing to perform properly, suggesting that system stability is compromised.
Excessive fan noise or overheating, although not directly linked, can imply resource strain; this could prevent the required system functions from executing efficiently. In cases of persistent issues, utilizing diagnostic software may aid in pinpointing the cause and implementing top fixes before attempting re-activation. Ensure that tools are sourced from reliable developers to minimize further complications.
It’s vital to address these symptoms promptly. If problems persist, consider consulting reputable technical support services or resources dedicated to system preservation. For more information on troubleshooting and operating stability, the U.S. Computer Emergency Readiness Team (CERT) offers reliable guidance at us-cert.cisa.gov.
1. Prepare Your System
Before initiating the BIOS interface, ensure your device is turned off completely. Disconnect any peripheral devices that might interfere with the boot-up process. Having a stable power source is also paramount to avoid disruptive shutdowns.
2. Access the BIOS Interface
To enter the firmware settings, power on your device and immediately start pressing the designated key for your motherboard or system manufacturer. Common keys include F2, F10, Delete, or Esc. Consult your user manual or the manufacturer’s website for the exact key. Timing is critical; start pressing the key rapidly after powering on.
3. Navigate through the BIOS Menu
Once in the BIOS setup utility, use the arrow keys to move between options. The interface might differ based on the manufacturer, but you’ll typically find sections like Boot, Advanced Settings, or Security. Familiarize yourself with the layout to locate necessary settings swiftly.
4. Adjust Settings for Recovery
Look for relevant options related to boot order, secure boot, and system password. Adjust the boot sequence to prioritize your desired recovery media if necessary. For key recovery processes, ensuring secure boot is disabled can sometimes assist in bypassing protection mechanisms that may interfere. Be cautious when altering security settings; unnecessary changes can lead to further complications.
5. Save Changes and Exit
Once you’ve made the necessary adjustments, navigate to the Save & Exit tab. Always choose to save changes, as failing to do so may revert your configuration back to the previous state. The system will typically confirm if you wish to implement the changes upon exit.
6. Utilize Software Options
If all else fails, consider using third-party software tools, like those offered by Softwarekeep, which can aid in managing firmware settings directly within the operating system environment. These quiet tools often provide user-friendly interfaces and additional functionality to streamline recovery.
| Step | Action |
|---|---|
| 1 | Prepare your system by powering down and disconnecting peripherals. |
| 2 | Access BIOS by pressing the appropriate key during startup. |
| 3 | Navigate using arrow keys to locate desired settings. |
| 4 | Adjust settings related to boot order and security. |
| 5 | Save changes and exit the BIOS setup utility. |
| 6 | Use additional software if needed for further adjustments. |
By following these straightforward instructions, you can effectively manage your firmware settings and enhance your recovery efforts with precision and confidence.
Running into activation problems after system modifications can be frustrating. The Command Prompt serves as a powerful tool for diagnosing and addressing these difficulties, especially when related to license verification.
First, launch the Command Prompt with administrative privileges. Search for “cmd” in the Start menu, right-click the Command Prompt icon, and select “Run as administrator.” This step is crucial as it grants necessary permissions to execute commands affecting system configurations.
To start diagnosing the activation status, input the command slmgr /xpr. This command reveals the current activation status of your system. If the system is activated, it’ll display a message indicating that the system is activated; otherwise, it will prompt you regarding further steps necessary for activation.
If activation issues persist, consider refreshing the licensing service. Utilize the command slmgr /rearm. This will reset the activation grace period, allowing another chance to activate without needing to enter a product code immediately. Following this command, a system restart is recommended for the changes to take effect.
Additionally, employing slui 3 may redirect you to input your product number directly. Ensure the number corresponds with a legitimate source, as counterfeit or unofficial versions might complicate the activation process.
In some cases, re-establishing the connection to Microsoft’s activation servers can help. Using the command slmgr /ato attempts to activate the operating environment online. This step should follow any changes made to the product number or configurations.
Lastly, if you remain stuck, it may be beneficial to engage support resources. SoftwareKeep offers solutions for issues related to activation and may assist in ensuring compliance with licensing agreements.
Command Prompt is not only a troubleshooting aid but also an integral aspect of managing licensing concerns in relation to system firmware changes. Implementing these commands can potentially mitigate many activation hassles effectively.
When encountering difficulties related to activation due to hardware changes, it’s essential to re-enter the product identification number to restore functionality. Typically, this can be accomplished through the Settings application. Navigate to Settings > System > Activation. Here, an option to modify the product code will be present, so be ready to input the key accurately.
If the system reports that the activation has not succeeded after re-entering the product key, several troubleshooting steps can be employed. First, ensure the key is valid and sourced from a trustworthy vendor. Websites like trusted reviews on buying licenses can assist in confirming this.
For users seeking tools to streamline this process, applications like SoftwareKeep can provide useful support. These tools may offer features such as download management and backup solutions, which can be beneficial if problems persist. Quiet tools also enhance the overall user experience by automating several aspects of the activation process, making it less tedious.
In cases where re-entry proves ineffective, running a system diagnostics or mixed hardware checks may be warranted. The underlying hardware configuration of the motherboard often ties software licenses to specific machines, so any alterations could affect the relationship between the OS and the key. It’s crucial to double-check that no additional changes have disrupted this connection, as it could lead to further complications in validating the setup.
Monitoring application performance can also preempt issues before they escalate:
In case of unexpected scenarios, the following countermeasures are effective:
Lastly, utilizing trusted tools like Softwarekeep for digital licenses enables smooth transitions without complications. Make informed purchases to ensure that you have legitimate access to necessary software, which fortifies the system against errors and inconsistencies.