Physical Address
Timertau, Pr. Respubliki 19, kv 10
Physical Address
Timertau, Pr. Respubliki 19, kv 10
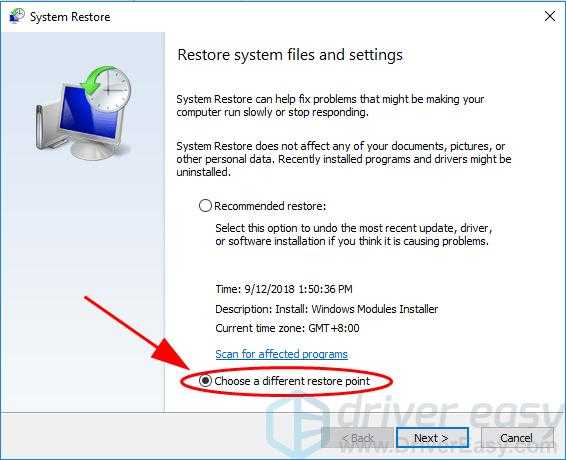
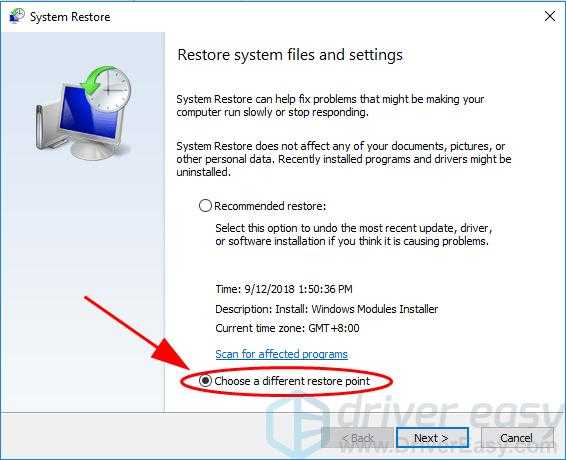
The unexpected failure of a system component can lead to significant operational challenges, especially concerning software authentication. In instances where the necessary software credentials are lost, retrieving them might seem daunting. However, with the right strategy, one can access and restore licensing details effectively.
Many users find themselves needing to obtain their activation credentials offline, primarily when conventional methods fail. It’s crucial to familiarize yourself with various tools and techniques that aid in acquiring these components. One such method involves leveraging OEM keys, which are often embedded within the system’s firmware, ensuring a direct route back to essential authentication details.
This comprehensive key retrieval roadmap will guide you through the nuances of securing your software license. By following the outlined steps, you will not only reaffirm your digital rights but also reinforce the integrity of your existing software solutions. Let’s explore how to regain access to your activation information smoothly and efficiently.
Using OEM keys can simplify this process. Many manufacturers embed activation information directly in the firmware. Booting from a recovery medium allows you to execute commands that can retrieve this data without launching the main OS.
If you find yourself facing issues with a faulty driver, consider employing quiet driver fix solutions that stabilize the system enough to access vital features. In parallel, boot into safe mode to bypass any problematic configurations that prevent you from viewing your product identifier.
For those with another accessible system, a thorough key retrieval guide can be instrumental. Tools like NirSoft’s ProduKey may be used on separate devices to gather product activation details from your original setup, provided the hard drive is connected externally. This method ensures you have backup access to activation credentials while resolving driver malfunctions.
Once Command Prompt is open, enter the following command: wmic path softwarelicensingservice get OA3xOriginalProductKey. This command targets the operating system’s licensing service to display the embedded OEM product identifier, which is crucial for reinstallation purposes.
For a comprehensive approach, consider utilizing third-party utilities designed for key retrieval. Tools such as Belarc Advisor or Magical Jelly Bean Keyfinder can simplify the extraction process if Command Prompt does not yield results. These applications often assist in a more user-friendly manner and provide additional system information.
It’s recommended to save the retrieved information securely. Whether you choose to document it in a text file or a physical notebook, having your product details readily accessible can prevent future issues. If you require offline access, ensure the information is stored in a location that you can reach without an internet connection.
In summary, the command line offers a viable solution for identifying product information when faced with difficulties. This key retrieval guide provides a no-cost method to maintain your licensing details, especially in situations where reinstallation or validation is necessary.
1. Press Win + R to open the Run dialog. Type regedit and hit Enter. If a User Account Control prompt appears, click Yes to grant access.
2. In the Registry Editor, navigate to the following path: HKEY_LOCAL_MACHINESOFTWAREMicrosoftWindows NTCurrentVersion. Here, you will find key entries that might include your digital license.
3. Look for the entry titled ProductId. This code can provide insight into your installation type and is useful for verifying your current license. Additionally, examine the DigitalProductId entry, as it might hold the activation identifier depending on your setup.
4. To ensure accuracy, copy any required data and preserve it in a secure location. It’s advisable to cross-reference this information with a key retrieval guide or to consult resources about OEM keys to confirm validity.
This method allows you to perform offline key tracking, which can be beneficial during system malfunctions. Keep in mind that handling the Registry Editor requires caution, as improper changes can affect your operating system’s performance.
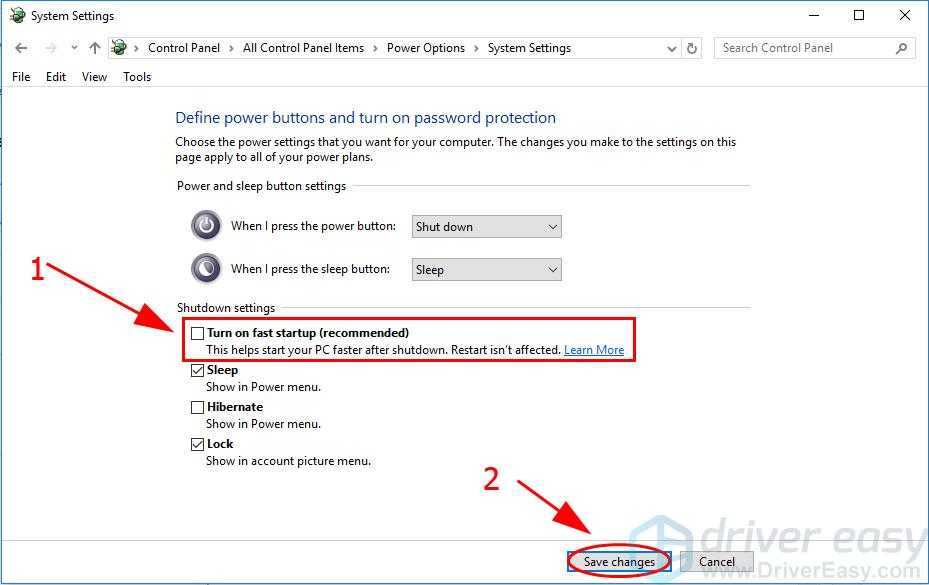
In situations where standard recovery methods fall short, employing third-party applications can serve as a viable option for retrieving your activation credentials. Numerous software solutions specifically cater to this need, designed to extract licensing information directly from system files.
One notable trend is the impact of quiet driver fixes on system stability. These tools not only enhance performance but also create a more favorable environment for key extraction processes. By minimizing driver conflicts and ensuring optimal operation, they can facilitate a smoother experience when using software for retrieval.
When selecting a third-party program, look for those with favorable reviews from reputable sources. Popular choices often include specialized key retrieval software that operates offline. This method can be particularly beneficial for users unable to access the internet due to previous system issues.
It’s advisable to follow a structured retrieval guide to ensure steps are executed correctly. Look for applications that offer an intuitive interface and detailed instructions to streamline the key recovery process. Aim for solutions that maintain user privacy and security, verifying the credibility of the source before downloading.
Leveraging these tools and strategies can make retrieval straightforward, providing peace of mind. With the right application, obtaining your activation information can transform from a daunting task into a manageable one.

To start, gather all necessary tools and resources before proceeding with the reinstall. Consider the following:
Once you’re prepared, perform the installation process, which could involve the use of the recovery partition or an external installation medium. Pay attention to the prompts to guide you through the interface efficiently.
After installation, utilize your backup options to restore previous settings and applications. Here are some methods to consider:
In terms of license retrieval, follow these suggestions:
Moreover, if you’ve suffered from the notorious issues caused by out-of-date components, employing the quiet driver fix can ease many complications arising from compatibility problems with the new installation. This ensures your system operates optimally after reinstalling the software.
By following these steps and utilizing recovery options, your reinstallation experience can be smooth, while minimizing data loss and ensuring the re-authentication of your product properly.