Physical Address
Timertau, Pr. Respubliki 19, kv 10
Physical Address
Timertau, Pr. Respubliki 19, kv 10


Creating a productive and budget-friendly computer environment for students can be a straightforward endeavor with the right tools and knowledge. Students often need a reliable operating system that meets academic requirements while remaining cost-effective. With the recent updates, the latest version of Microsoft’s OS presents numerous enhancements that cater to educational needs, making it a compelling choice for young learners.
A critical component of this setup revolves around acquiring an operating system at an affordable price. Numerous sellers offer low-profile options for activating Windows 11, enabling users to transition smoothly into their academic journeys without overspending. Resources like OEMkeys highlight the significance of selecting the right digital license, simplifying the activation process while ensuring compliance with Microsoft’s guidelines.
By emphasizing a budget setup, students can focus on what matters most: their studies. Integrating essential applications and tools effectively within this operational framework allows for a seamless user experience. Prioritizing the right digital licenses will not only enhance functionality but also guarantee satisfaction throughout the school year.
One prevalent approach involves volume licensing, which permits schools to purchase multiple licenses at a reduced rate. This can be particularly beneficial for larger institutions that require numerous devices. Volume licensing also allows for simplified management, making it easier to handle updates and activations across multiple computers.
Digital licensing has emerged as a cost-effective and convenient option. In this model, licenses are tied to the institution’s hardware, facilitating quick activations without the need for physical keys. Such a strategy can streamline setups for students and educators, contributing to a quieter activation experience. Additionally, this method minimizes the potential for non-compliance, as licenses remain under institutional control.
Subscription-based models have gained traction as well. These options allow schools to pay for licenses on a monthly or yearly basis, potentially providing flexibility in terms of budgeting. This approach can be ideal for institutions that face fluctuating enrollment numbers or wish to avoid large upfront costs.
While exploring these licensing solutions, it may also be worthwhile to look into tips on saving on Windows keys. Educational institutions can benefit from informed purchasing decisions that align with their financial constraints, ensuring a smooth and efficient technology environment for all users.
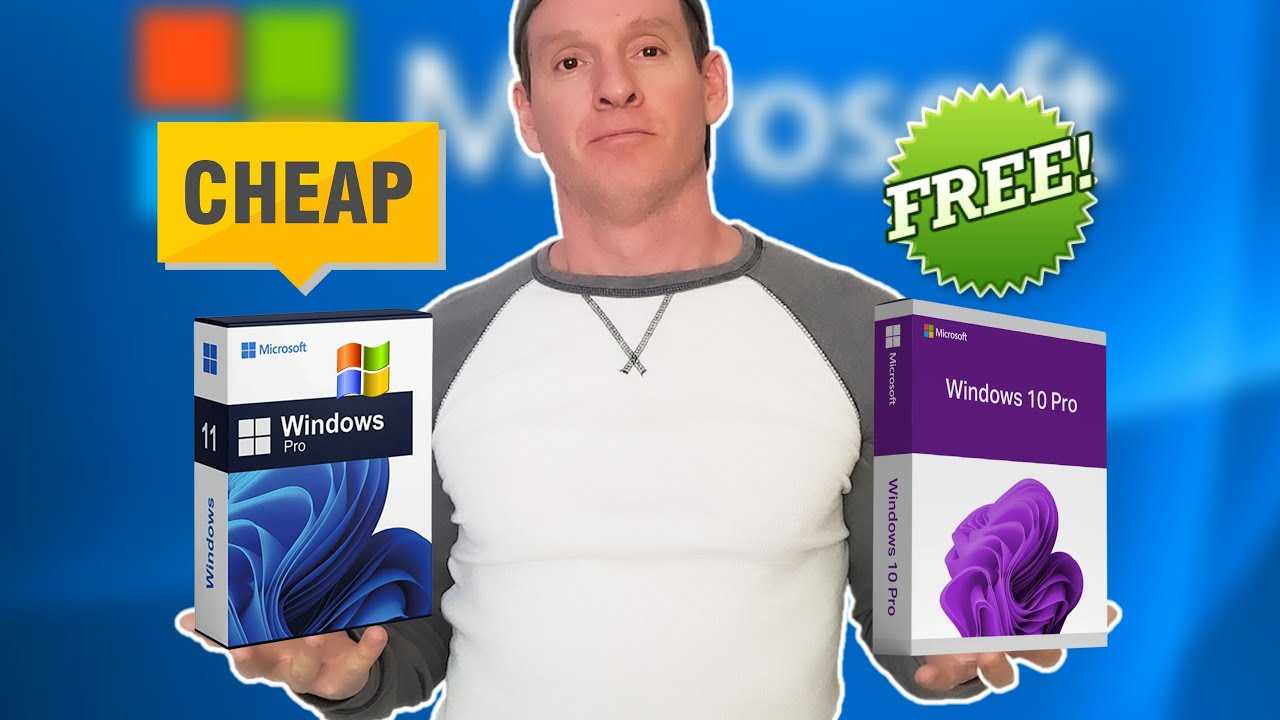
Explore reputable online marketplaces that specialize in software licenses, such as scdkey.com or keyverified.com, where you can find valid options catering to budget constraints. These platforms ensure smooth activation, allowing institutions to avoid unnecessary hassles.
Pay attention to user reviews and ratings on these platforms to ascertain reliability. A transparent transaction process signals trustworthiness, which is paramount for purchasing digital licenses.
Consider the possibility of group purchases to further reduce costs. Collaborating with other educational institutions may lead to bulk discounts and advantageous pricing structures. Make sure to verify the validity of any keys obtained through collective purchasing options.
Lastly, ensure compliance with licensing agreements. Only purchase through authorized channels to safeguard against potential issues associated with unauthorized transactions. This approach not only supports a sustainable digital environment but also guarantees seamless activation for all devices within your educational network.
Utilizing a clean installation method often leads to better outcomes. Before proceeding, back up existing data on devices to avoid loss. It is advisable to create a bootable USB drive using the Media Creation Tool, ensuring that the installation source is legitimate.
Activation can be seamless with the use of OEM keys, which provide cost-effective solutions tailored for educational institutions. These keys should be acquired from reliable vendors to prevent issues during activation. Quiet activation may further simplify the process, eliminating the need for manual entry of activation data.
Implementing a standardized deployment strategy, such as using Windows Deployment Services (WDS) or Microsoft Deployment Toolkit (MDT), can help automate installations across multiple devices efficiently. This will save time and allow IT staff to focus on more critical tasks later.
Post-installation, ensure that all drivers and updates are promptly applied. Keeping equipment updated helps safeguard against vulnerabilities and improves overall functionality. Consider utilizing group policies to enforce security settings uniformly across all devices in the network.
For additional insights and resources on deploying new operating systems effectively, the U.S. government’s Cybersecurity & Infrastructure Security Agency provides comprehensive guidelines aligned with best practices in educational settings. Visit their official website for more information.
Start with account creation. Choose between local accounts and Microsoft accounts depending on the requirements. For educational institutions with a budget setup, it is often more advantageous to create local accounts to avoid unnecessary Microsoft subscriptions.
Next, implement user permissions. Windows 11 allows different levels of access through account types:
Once accounts are created, it’s essential to adjust permissions to ensure appropriate access levels:
Additionally, keeping accounts secure is vital. Encourage users to set strong passwords and consider enabling Windows Hello for biometric authentication.
As an added benefit, employing quiet activation processes for users helps streamline their experience. This minimizes disruptions during important tasks, especially in a learning environment.
For budget-conscious organizations utilizing a low-profile setup, consider leveraging digital licenses. This approach simplifies the activation process and reduces costs associated with physical keys.
By carefully managing user accounts and permissions, you can create a secure and efficient environment that fosters productivity while protecting sensitive information.

One common hurdle encountered is the failure of the activation process. When utilizing OEM keys for activation, it’s crucial to ensure that the keys used are legitimate and compatible with the specific edition of the installed software. In some instances, a quiet activation process may fail due to incompatibility or discrepancies in the licensing terms. Always verify that OEM keys were acquired through authorized channels to avoid invalid activation issues.
Connectivity issues frequently disrupt the setup process, particularly in schools with budget-friendly hardware. It’s advisable to confirm that all network drivers are correctly installed and configured. If the device struggles to connect to the internet during setup, manually adding network drivers can often resolve this issue. Additionally, ensure that Wi-Fi or ethernet connections are stable, as unstable connections can impede crucial updates from being downloaded.
Drivers and compatibility issues also arise when setting up older devices. If the hardware does not meet system requirements, it may hinder the installation process. Before proceeding, check that all components, including RAM, storage, and processor specifications, align with the requirements of the software.
Furthermore, keep an eye out for error codes presented throughout the installation. Microsoft provides extensive documentation on troubleshooting specific error messages, which can help pinpoint the issue. If manual solutions do not work, engaging with official support channels or community forums can be beneficial.
To enhance the overall installation experience, consider providing staff with a checklist that includes proper activation techniques, necessary drivers, and common troubleshooting steps. By preparing in advance and identifying potential pitfalls, educational institutions can effectively deploy the OS across various devices seamlessly, ensuring that both teachers and students can maximize the potential of their new systems.