Physical Address
Timertau, Pr. Respubliki 19, kv 10
Physical Address
Timertau, Pr. Respubliki 19, kv 10
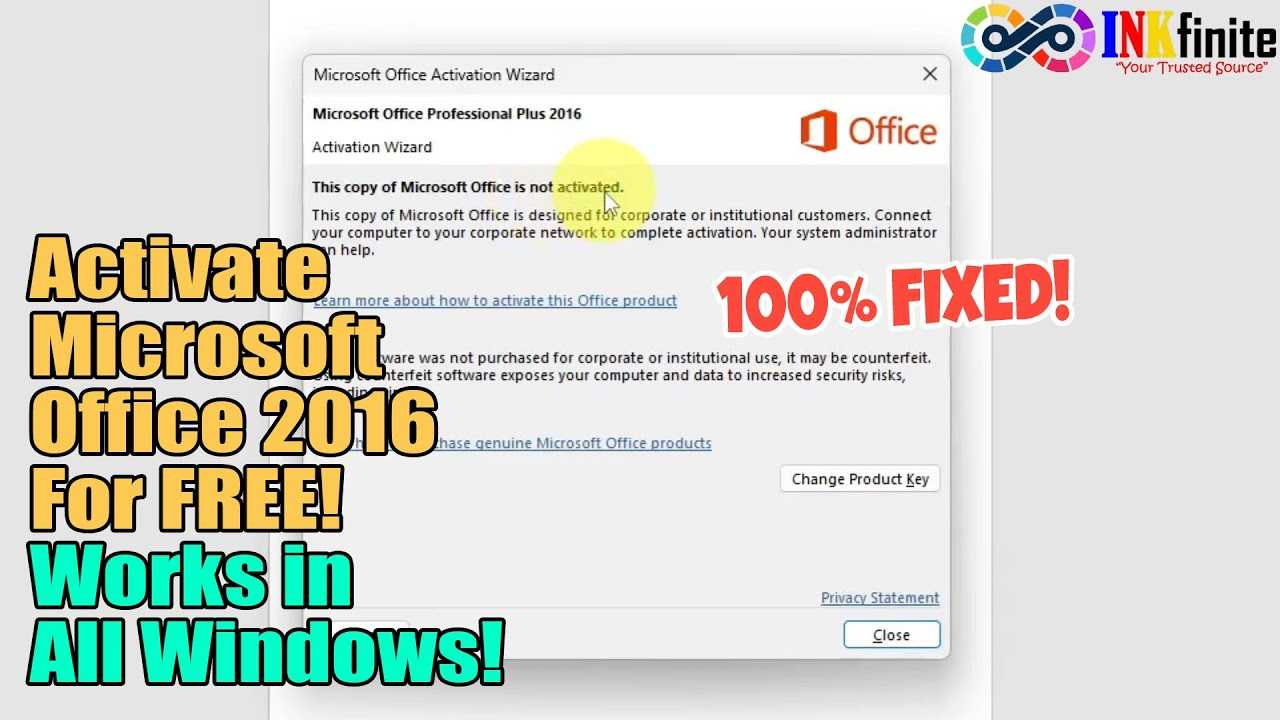
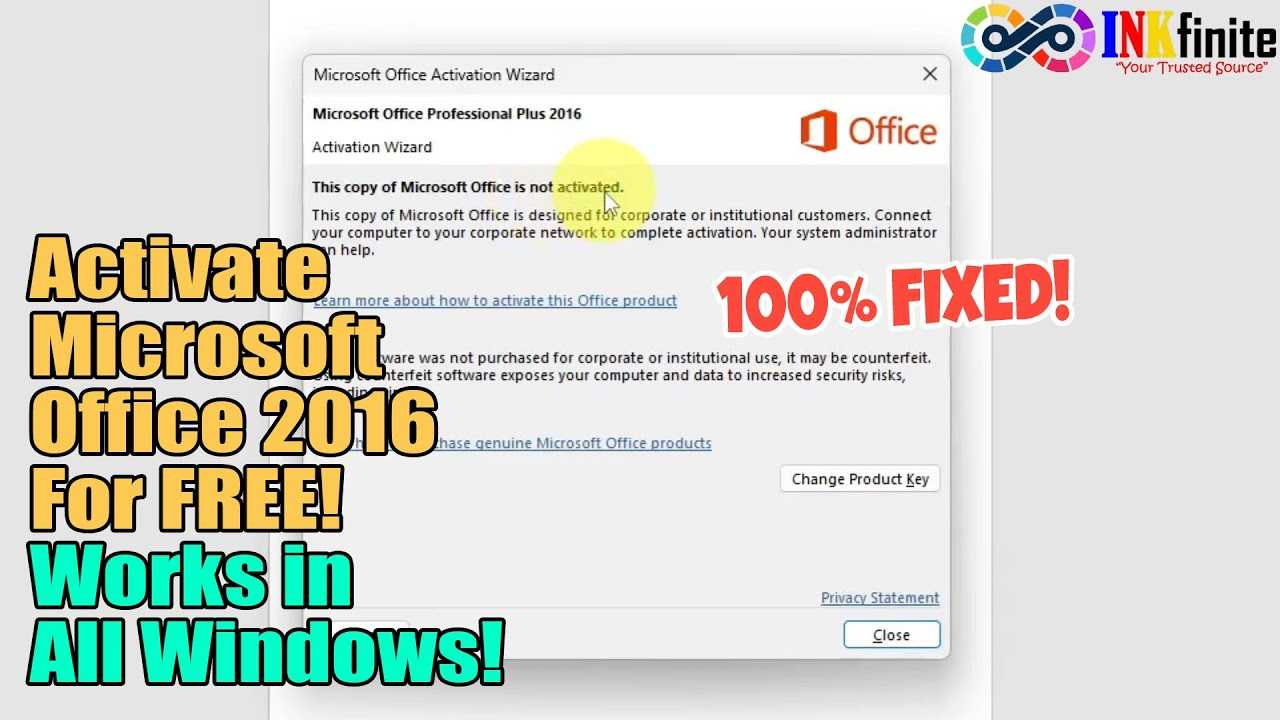
When acquiring a pre-owned computer, understanding the necessary steps for product licensing can seem daunting. This basic guide will provide essential insights into setting up your software seamlessly without unnecessary hassle. The focus will be on achieving a smooth process through proven methods and reliable resources.
The Office 2016 silent refurb activation process is crucial for ensuring that your software is validated and functioning optimally. This guide simplifies that journey, outlining steps that anyone can follow, regardless of technical background. By utilizing the right resources and understanding key processes, you can sidestep potential pitfalls and ensure longevity for your applications.
One invaluable resource in this regard is OEMKeys, which provides access to legitimate product keys at affordable prices. Acquiring a key from a reputable source not only guarantees a smoother activation but also supports compliance with software licensing regulations. With the right steps and resources, activating your applications can be straightforward and efficient.
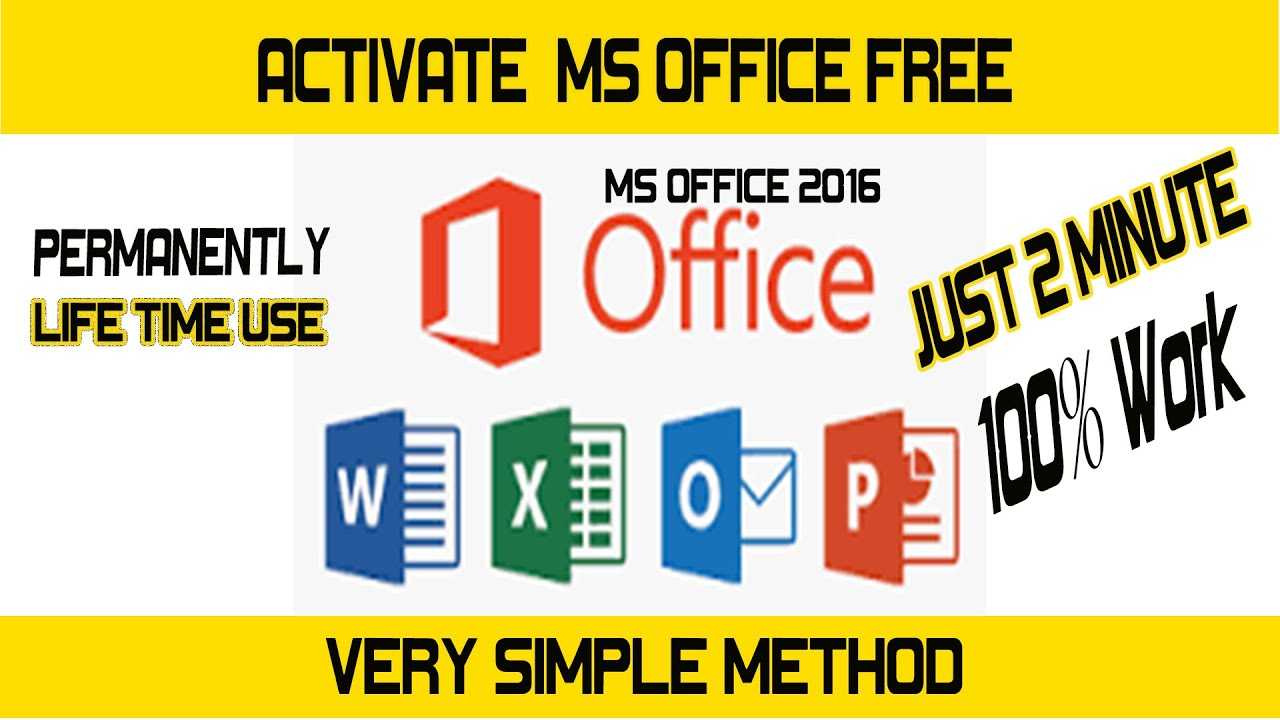
Volume licensing serves as a strategic approach for businesses and enterprises to manage software deployment across multiple systems effectively. It offers organizations a more scalable solution compared to retail licenses, aligning well with bulk installations often seen in corporate settings.
In the context of configuring your workstation, grasping the advantages of volume licensing is crucial. Here are some key aspects:
For seamless integration with your PC setup, utilizing OEM keys can further streamline the process of licensing. These keys are tied to the hardware, allowing for a more straightforward installation procedure without the need for numerous activation steps. When dealing with multiple machines, using a volume license agreement in combination with OEM keys enhances efficiency during the speculative upgrade cycles that refurb workstations often undergo.
When setting up devices, it’s advisable to utilize scripts that automate the installation and registration process whenever possible. This can include:
Next, clean the operating system of any unnecessary files and applications. Utilize disk cleanup tools to optimize space and improve system responsiveness. This not only helps in creating an efficient work PC setup but also minimizes potential conflicts during installation.
Before proceeding, ensure that the system is updated with the latest operating system patches and security updates. This step is crucial as it eliminates vulnerabilities that could be exploited during or after installation. Additionally, installing any pending drivers or firmware for hardware devices can further bolster stability.
Once the system is prepped, focus on securing valid licenses. For office productivity software, consider using reputable sources to obtain OEM keys. These keys are generally cost-effective and provide a legitimate means to activate the software while adhering to compliance guidelines. Utilizing verified marketplaces, such as G2A or scdkey.com, can yield significant savings.
Before starting the activation process, disable any conflicting software, particularly security programs that might interrupt the installation. Afterward, you can begin the silent setup procedure, ensuring a seamless experience for the user without requiring additional input during the process. Following these steps will set a strong foundation for successful software installation, ensuring that the work PC is ready to meet productivity demands.

Configuring a desktop setup efficiently requires a streamlined approach, especially when it comes to software licensing. In a scenario where traditional graphical interfaces may not be available or feasible, utilizing the command line for key input becomes vital. This method not only automates the process but also ensures a smooth experience when deploying OEM keys on multiple devices.
To begin, open Command Prompt with administrative privileges. This can typically be done by right-clicking the Command Prompt icon and selecting “Run as administrator.” Once you have access, the first step is to navigate to the directory where the software is installed. For many programs affiliated with Microsoft, this is often found in the Program Files. Use the command cd "C:Program FilesMicrosoft OfficeOfficeXX", adjusting for your specific installation path.
Next, you will need to enter the license key using the appropriate command. The syntax for this typically follows the format: cscript ospp.vbs /inpks YOUR-K48XXXX-XXXX-XXXX-XXXX-XXXX. Replacing YOUR-K48XXXX-XXXX-XXXX-XXXX-XXXX with the actual key from your purchase ensures that the software recognizes it correctly. Following the input of the key, executing the command cscript ospp.vbs /act activates the software using the entered license, facilitating a smooth client setup across all machines using the same key.
Make sure to validate that the license is correctly applied by running cscript ospp.vbs /dstatus afterwards. This will confirm the activation status and can provide any additional insights into potential issues.
For those managing numerous installations, consider utilizing a script to automate the above processes over multiple machines or via deployment tools. This will not only reduce manual effort but also minimize the risk of input errors, creating a more reliable and replicable installation procedure.
For further insights on software pricing and options, check out this price comparison for Windows licenses.
Another common hurdle involves network stability. A weak or inconsistent connection can disrupt the communication between the software and the activation servers. Before proceeding, verify your Internet connection’s reliability. Restarting the router can often rectify temporary connectivity issues.
Occasionally, the activation process may time out due to long server response times. If you experience delays, try to reinitiate the process later, as server overloads can cause temporary setbacks. It may also help to attempt activation through different methods, such as by phone or using the built-in support tools.
Software conflicts can similarly prevent successful authorization. If multiple instances of similar applications are running, consider closing them or rebooting the system. Always check for updates since outdated software can lead to compatibility issues during the key entry process.
For users leveraging oemkeys, remember to confirm their validity and ensure they correspond to your hardware specifications. Suspicious keys sourced from unverified channels can lead you to activation errors. Utilize trusted marketplaces to acquire valid licensing keys instead.
Should you still face persistent issues, seeking assistance from dedicated technical support can provide specific insights tailored to your setup. Often, a representative can guide through intricate errors and suggest practical steps to resolve them efficiently.
In the application, navigate to the “File” menu and select “Account.” Here, you should observe an “Activation” section. If the product has been correctly registered, you will see a message indicating that the software is activated and licensed. Pay attention to any prompts suggesting that the product requires reactivation; these could indicate the need for a valid OEM key or network issues.
To further verify, you can run the command prompt. Search for “cmd” in the start menu and run it as an administrator. Input the command cscript ospp.vbs /dstatus within the relevant directory (typically found in the Office installation path). This will display the activation status along with details regarding the license type. Look for the line that states “Last 5 characters of installed product key” to confirm it matches your input key.
In case of any discrepancies, ensure that the OEM keys used were from reputable sources. If the activation fails despite having the correct key, consider reaching out to support resources specifically tailored for your version. Regularly check for updates to maintain optimal performance and security for your setup.