Physical Address
Timertau, Pr. Respubliki 19, kv 10
Physical Address
Timertau, Pr. Respubliki 19, kv 10
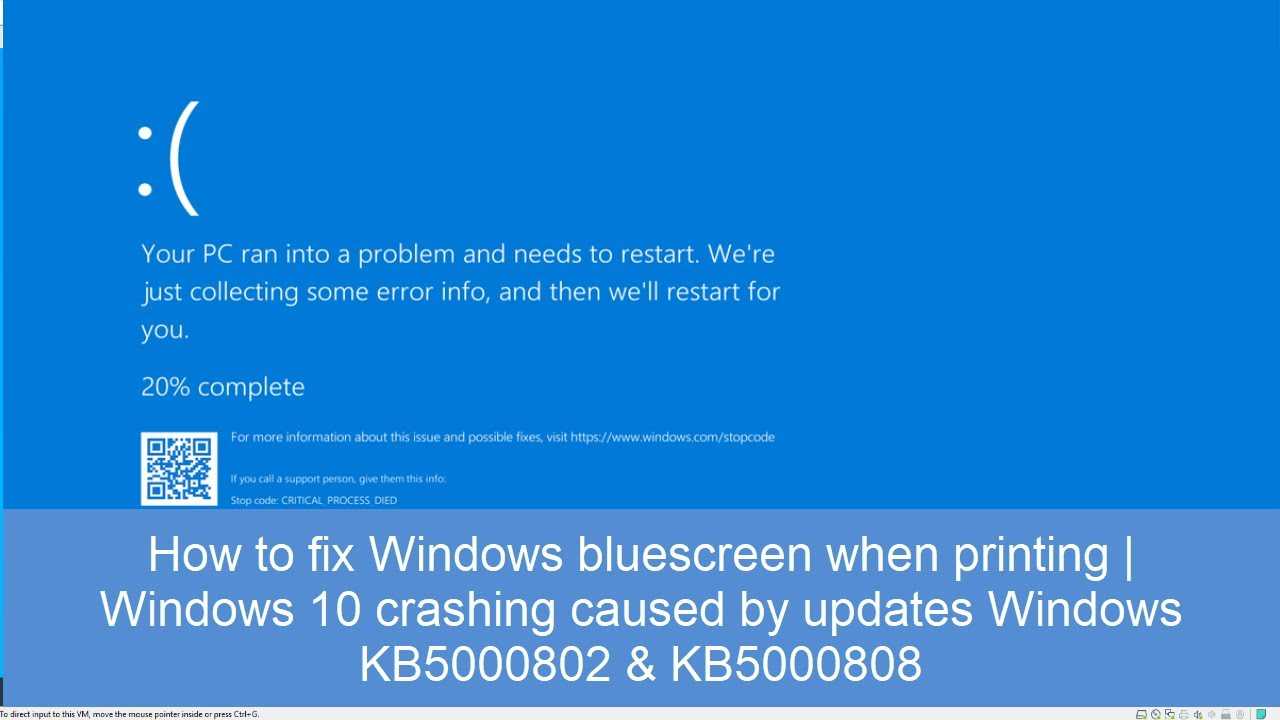
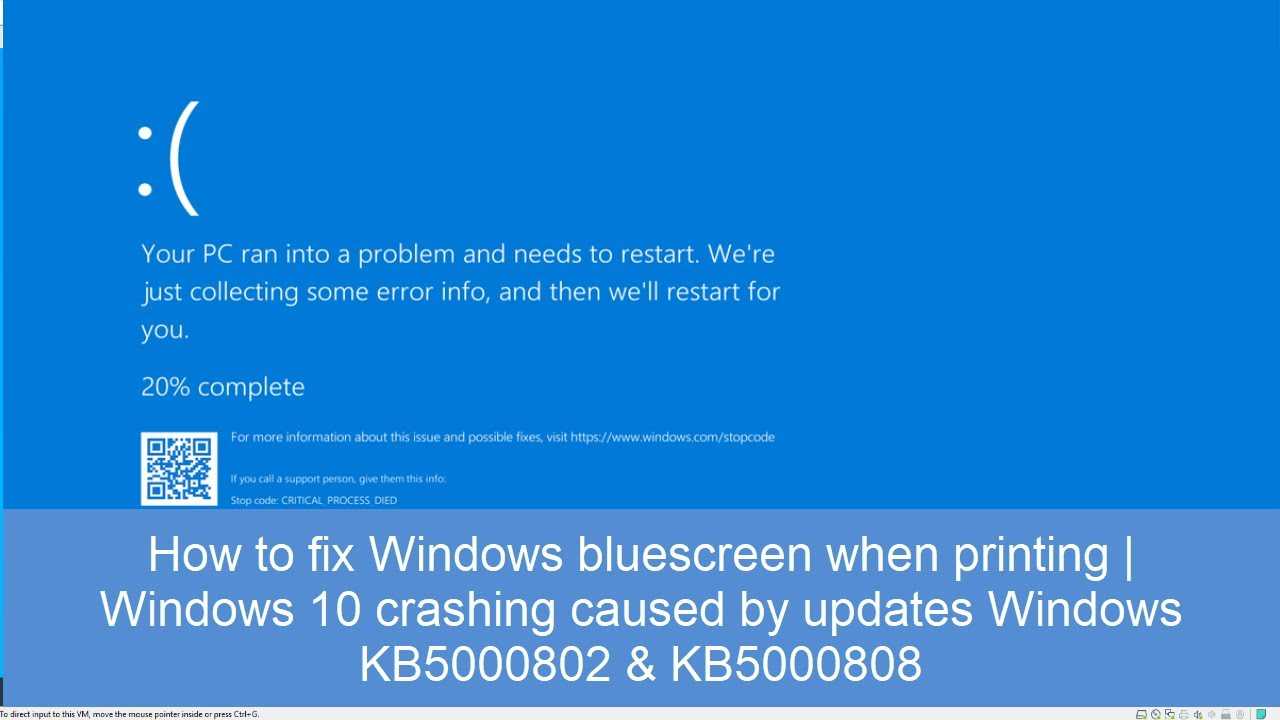
Experiencing a system failure can be daunting, especially when valuable licenses are at risk of being lost. The urgency of retrieving your activation credentials during or after a mishap can’t be overstated. When your computer encounters an unexpected shutdown or malfunction, knowing how to restore access to your licensed software is crucial. This guide dives into effective methods for identifying and securing your unique activation details from a malfunctioning unit.
Utilizing tools such as keyverified not only enhances your chances of access but also streamlines the recovery process. This utility is specifically designed to extract activation codes from the system, making it easier for users who may not be tech-savvy. Adding to the intrigue, many users are unaware that these keys can often remain accessible even after significant errors. Here, we explore practical steps to locate and save your activation information without unnecessary hassle.
To successfully unearth your activation details, patience and methodical techniques are paramount. Whether you need resources for data recovery or assistance navigating through command line prompts, this article will provide the insights to get you back on track. With a structured approach, coupled with the right tools, you will significantly increase your odds of retrieving your essential software codes and ensure a smoother experience in future situations.
Utilizing Command Prompt through Recovery Environment: Boot your device using a recovery disk or a USB installation drive. After choosing your language, click on “Repair your computer” and navigate to Troubleshoot > Advanced options > Command Prompt. Enter the following command:
wmic path softwarelicensingservice get OA3xOriginalProductKey
This command retrieves the product code stored within your system’s BIOS. If successful, jot it down for future use.
Accessing Product Information through Registry in Safe Mode: If you can access Safe Mode, press Windows + R to open the Run dialog, type regedit, and navigate to:
HKEY_LOCAL_MACHINESOFTWAREMicrosoftWindows NTCurrentVersion
Look for the ProductId and ProductKey entries. Note them carefully as they are vital for installation or troubleshooting purposes.
Extracting Keys via Third-Party Software: In scenarios where command line access is not an option, consider booting from a Linux live USB. Using file browsing tools, locate the Windows files on your hard drive and use specialized software designed for key extraction, such as ProduKey or Belarc Advisor, hosted on a compatible environment.
Documentation and Support: Always refer to trusted resources for detailed guidance. The Microsoft support page provides additional information on activation issues, which can be invaluable in these situations. Check their official portal at support.microsoft.com.
| Method | Steps |
|---|---|
| Command Prompt | Access via Recovery Environment and use wmic command |
| Registry Editor | Navigate to specified registry path in Safe Mode |
| Third-Party Software | Boot from Linux live USB and use key extraction tools |
By following these techniques, you can efficiently track down your activation string, preparing you for a successful reinstallation or recovery process. Utilize these strategies to ensure your system runs smoothly going forward.
wmic path softwarelicensingservice get OA3xOriginalProductKey
This straightforward method can be a lifesaver when facing challenges brought on by system faults. Keeping this insight in your toolkit can make troubleshooting much smoother.
| Command | Description |
|---|---|
| wmic path softwarelicensingservice get OA3xOriginalProductKey | Extracts the original product identifier from the system. |
For additional reference, you might consider visiting Microsoft’s official page on license management to understand more about restoration options and troubleshooting methods. This resource could complement your efforts in recovering necessary information after any unforeseen incidents.

First, you need to open the Registry Editor. Press Windows + R, type regedit, and hit Enter. This brings up the Registry Editor. Be cautious while navigating; incorrect changes can cause system instability.
Once you’re in, navigate to the following path:
Scroll down to locate the DigitalProductId value, which contains the encrypted product information. To decode this string into a usable format, you’ll need a special tool or script. If you lack the technical know-how, there are various guides available online that detail the process of decoding this information.
Additionally, consider utilizing a third-party application like Keyverified, which can simplify this process significantly by extracting your credentials directly from the registry. Following certain steps, these tools can present the details neatly, ensuring you don’t miss any critical components.
In case of technical difficulties during this process, refer to a recovery guide that can address common registry editing errors. Always back up your registry before making any changes or running scripts.
Here’s a summary of the steps involved:
| Step | Description |
|---|---|
| 1 | Open Run dialog, enter regedit. |
| 2 | Navigate to HKEY_LOCAL_MACHINE > SOFTWARE > Microsoft > Windows NT > CurrentVersion. |
| 3 | Find and copy DigitalProductId. |
| 4 | Use a decoding tool or script to interpret the information. |
| 5 | Consider using Keyverified for straightforward extraction. |
Engaging in this process may seem daunting, but persistence will lead to a successful outcome. Happy troubleshooting!
In situations where the original credential becomes inaccessible, third-party applications offer a practical solution for retrieval. These tools simplify the process of extracting vital information stored in the system. Various programs exist that target this specific need for windows 10 key recovery.
When selecting a software utility for extracting the license information, consider the following popular options:
| Software | Features | Compatibility |
|---|---|---|
| ProduKey | Simple interface, displays all keys for installed software | Windows 7, 8, 10, 11 |
| KeyFinder | Recovers keys for multiple Microsoft products, lightweight | Windows XP, Vista, 7, 8, 10 |
| Belarc Advisor | Complete hardware and software audit, security audits | Windows 10 |
Once a suitable option is chosen, download and install the software. Many offer a straightforward installation process, and most are user-friendly. Here’s a concise guide:
For best results, opt for well-reviewed tools known for reliability. Programs like keyverified can help streamline this experience, ensuring that the extraction procedure is smooth. Always ensure that the selected software adheres to safety practices to mitigate any risks of malware or bloatware infiltrating the system.
Arming yourself with the appropriate tools and knowledge leverages technology’s advantages efficiently. In unforeseen scenarios where licenses are compromised, these utilities not only save time but also potentially preserve significant investments into software environments.

Facing an unexpected setback can be frustrating, especially when it’s time to restore the operating system. Follow these precise steps to ensure you successfully reactivate your system:
1. Verify Your License Status: Start by checking if your product is linked to your Microsoft account. Open Settings > Update & Security > Activation. If it reads that your copy is already activated, you’re set.
2. Retrieve Your License Information: If your account is not linked, use keyverified software to extract your product details. This will assist in confirming the authenticity of your purchase and simplify reactivation.
3. Use Command Prompt: Launch Command Prompt as Administrator and type slmgr.vbs /ipk Your-Product-Key. Replace ‘Your-Product-Key’ with the actual serial you acquired. This installs your product code, preparing it for validation.
4. Activate the License: After entering the product code, follow up with slmgr.vbs /ato. This command prompts the system to attempt online activation. Wait for confirmation that the process is successful.
5. Troubleshoot Activation Issues: If activation fails, navigate to Settings > Update & Security > Troubleshoot. Select “Activation” to run the built-in troubleshooter, which will help diagnose and resolve common issues.
| Action | Command/Navigation |
|---|---|
| Check License Status | Settings > Update & Security > Activation |
| Install Product Key | slmgr.vbs /ipk Your-Product-Key |
| Activate Key | slmgr.vbs /ato |
| Troubleshoot Activation | Settings > Update & Security > Troubleshoot |
Reactivation doesn’t have to be complicated. The combination of checking your license status, utilizing keyverified tools, and employing command-line utilities should streamline the process significantly. Keeping your system licensed and compliant ensures that you continue enjoying all features without interruption.