Physical Address
Timertau, Pr. Respubliki 19, kv 10
Physical Address
Timertau, Pr. Respubliki 19, kv 10
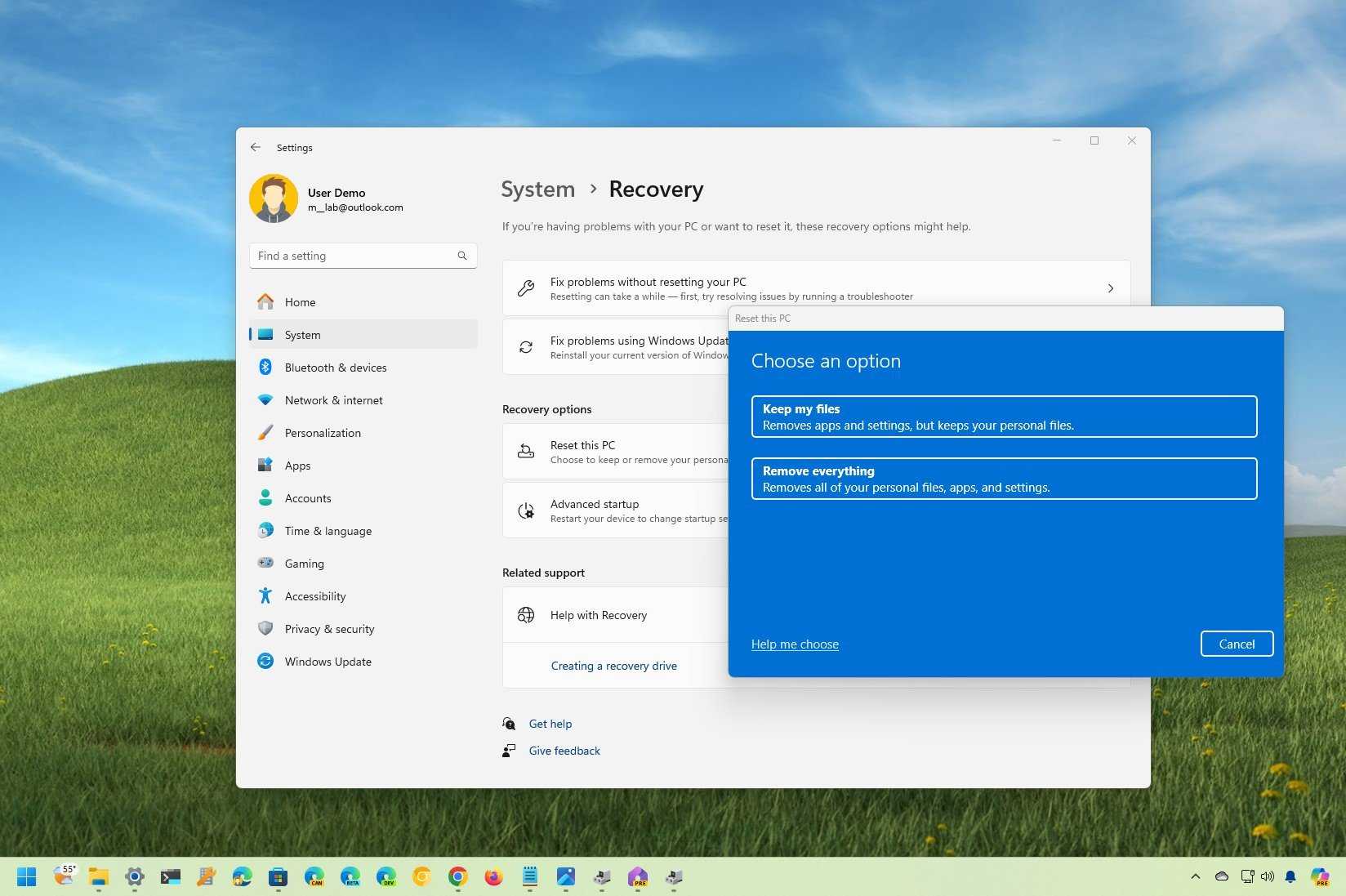
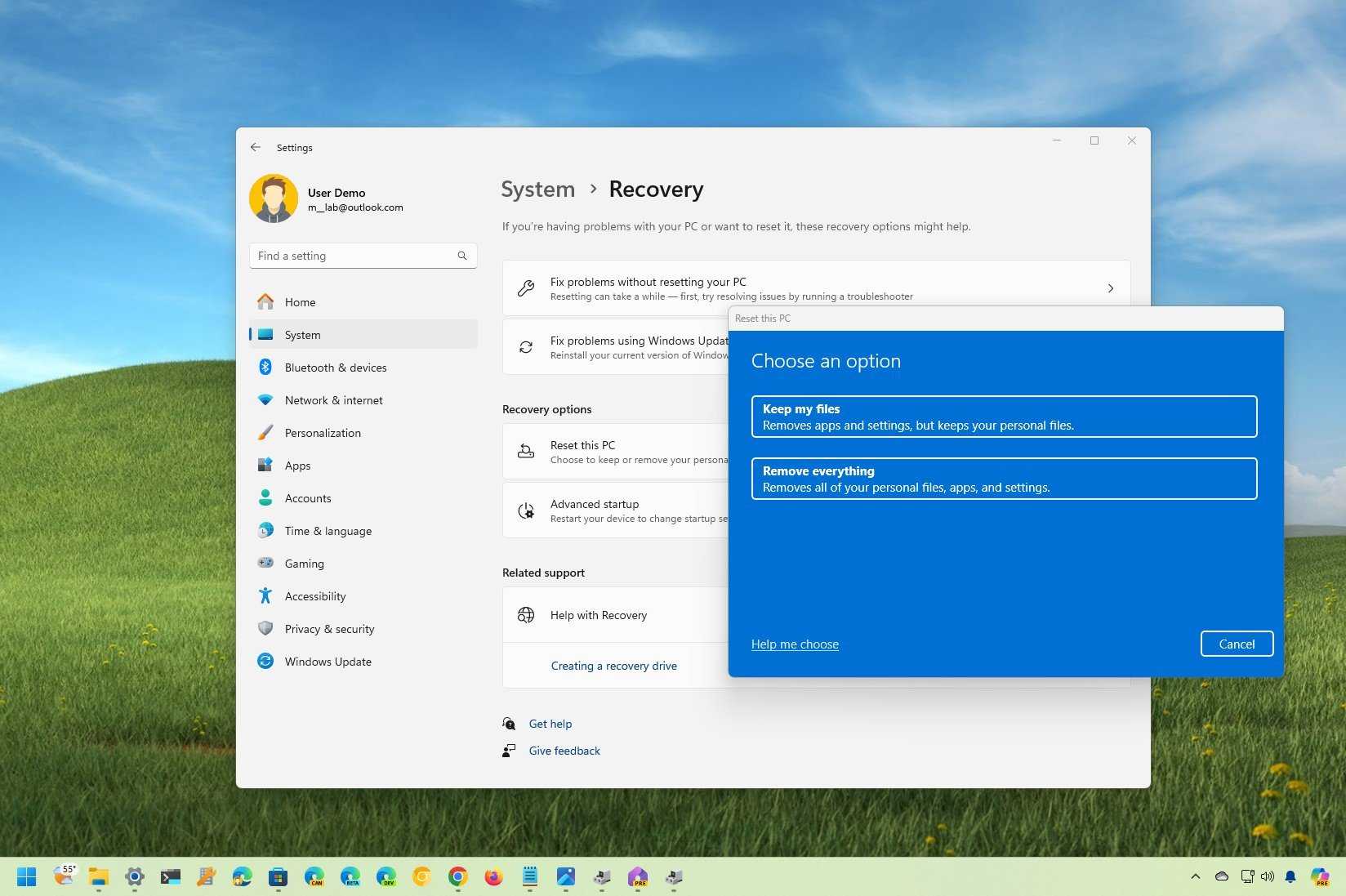
Experiencing difficulties with system activation can be frustrating, especially in regions like India, where high temperatures can lead to unexpected challenges. The significance of an effective Windows 11 key recovery process cannot be understated, particularly when overheating can compromise system performance. This article aims to provide a concise recovery guide to assist you in reclaiming access to your software without undue hassle.
The frequent hardware complications caused by elevated temperatures often result in obstructions that might prevent seamless activation. If you find yourself facing such a situation, it’s essential to understand the steps involved in mitigating these effects and ensuring your system performs optimally. Incorporating the India overheat fix can enhance your device’s sustainability and longevity, transforming potential setbacks into manageable tasks.
By following the insights shared in this article, you’ll not only navigate the challenges posed by thermal issues but also effectively safeguard and recover your activation credentials. This guide will lay out practical steps and tips to streamline your recovery experience, enabling you to focus on your workflow without the worry of activation setbacks.
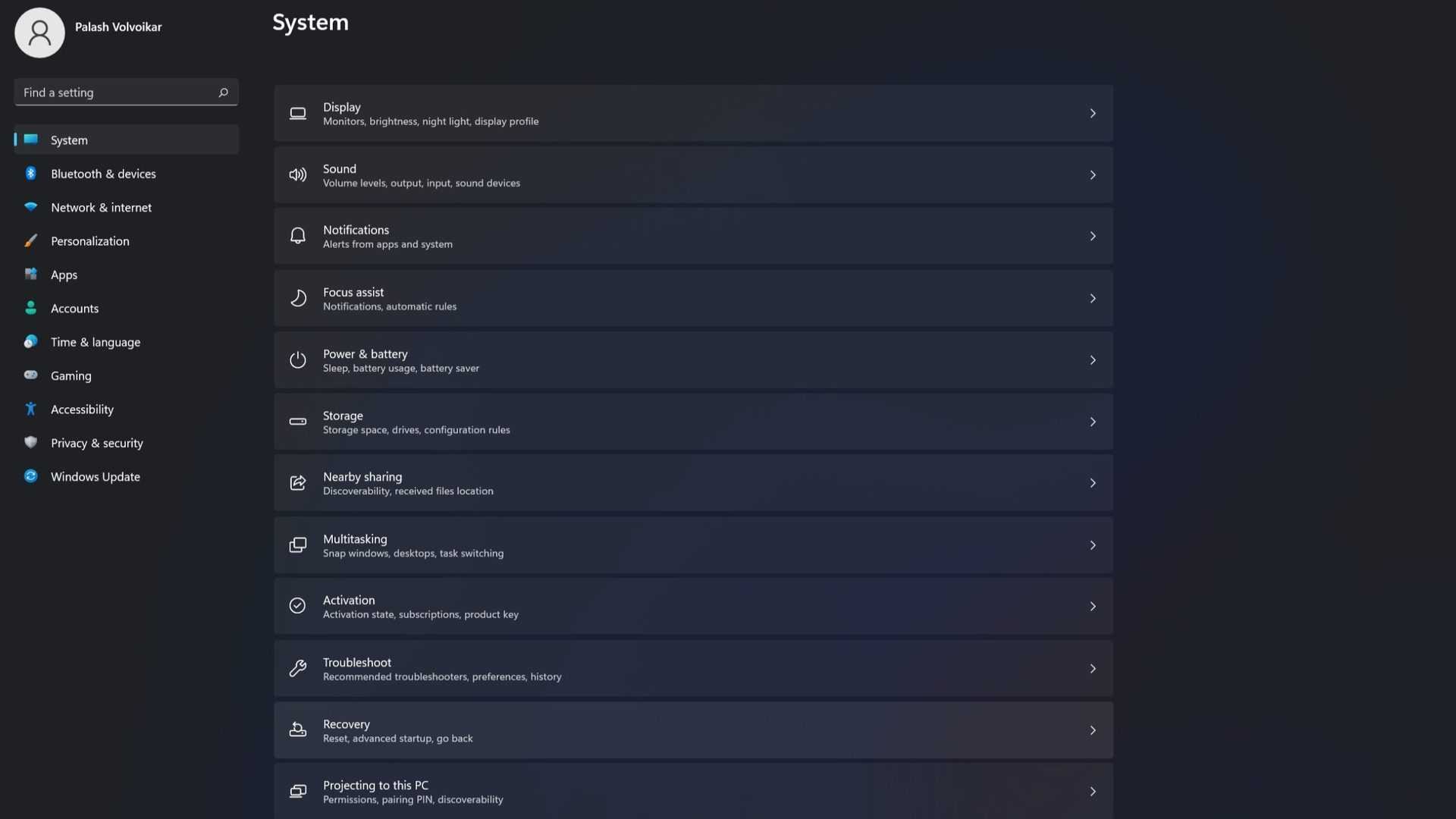
Overheating manifest in several ways that can compromise performance:
To address these concerns, apply the following steps:
The following table summarizes common symptoms and potential quick fixes:
| Symptoms | Quick Fixes |
|---|---|
| Performance Lag | Close unnecessary applications and monitor CPU usage. |
| Unexpected Shutdowns | Check for overheating and clean the internal fans. |
| Increased Fan Noise | Optimize power settings and reduce CPU load. |
| Graphical Glitches | Update graphics drivers and lower graphic settings. |
For users in India looking for a swift solution, search for “india overheat fix” tips to ensure the longevity and reliability of your device. If you’ve experienced these challenges and lost access to critical features, follow this recovery guide that supports regaining control of your system efficiently.
Experiencing unexpected shutdowns can lead to concerns about your system’s integrity, especially related to activation. Follow this recovery guide that outlines the essential steps to regain your operating system’s credentials securely.
First, ensure you’ve backed up your crucial data. Use external hard drives or cloud services to save your files. This precaution helps mitigate risks while you work through the recovery process. Once your data is secure, proceed with the following steps:
wmic path softwarelicensingservice get OA3xOriginalProductKey. This will retrieve your product key directly from the system.Win + R, type regedit, and navigate to HKEY_LOCAL_MACHINESOFTWAREMicrosoftWindows NTCurrentVersion. The product key may be visible here under the name DigitalProductId.If the above methods do not yield results, consider using third-party software tailored for windows 11 key recovery. Many reliable applications can extract this information without risking any data loss. Before proceeding, check the software’s reviews to ensure reliability.
Common users in regions like India have reported success with specific tools that emphasize functionality in warmer climates. Look for an india overheat fix to further stabilize your equipment when rebooting it, thus preventing future complications.
| Method | Details | Risk Level |
|---|---|---|
| Command Prompt | Retrieves key efficiently | Low |
| Registry Access | Direct system reach | Medium |
| Third-Party Software | Variety of features | Variable |
Upon recovering your license, ensure your device is updated, and consider implementing thermal management measures to prevent future shutdowns. This complete approach can enhance your system’s longevity while securing your digital assets effectively.

To get started, follow these detailed steps:
wmic path softwarelicensingservice get OA3xOriginalProductKey
This method provides an efficient way to reclaim your license credential without unnecessary hassle. However, if this approach does not yield results, several third-party utilities exist that can also extract license keys effectively.
For users in India grappling with performance setbacks, including overheating fixes, staying informed about system requirements may further enhance user experience. It’s advisable to regularly maintain software and hardware to minimize issues. Consider resource optimization tips that can prevent excessive strain on your machine.
| Command | Description |
|---|---|
| wmic path softwarelicensingservice get OA3xOriginalProductKey | Retrieves the original product code for future installations or restorations. |
| slmgr /xpr | Displays the activation status of your system. |
| slmgr /dlv | Provides detailed information about the installed license, including expiration details. |
In summary, retrieving your license is a straightforward process using Command Prompt. By following the steps outlined, you can regain your product code quickly and effectively, allowing you to address any licensing requirements while preventing potential disruptions related to performance issues.
One notable tool for extraction is ProduKey, which efficiently retrieves product keys from your system registry. It’s tailored for simplicity, making it suitable for users with varying technical expertise. Additionally, magical jelly bean keyfinder serves a similar purpose by scanning the Windows registry and presenting installed software keys in a user-friendly interface.
For users seeking command-line options, PowerShell can be utilized to extract the license key directly. Executing a simple script can display the installed Windows key, empowering users to obtain this essential information quickly.
Moreover, for those leveraging third-party software, it’s wise to conduct due diligence regarding the source. Ensure downloads are from reputable sites. Some software includes backup capabilities, allowing users to store essential keys safely and securely.
| Software Tool | Key Features | Platform Compatibility |
|---|---|---|
| ProduKey | Easy extraction from registry | Windows |
| Magic Jelly Bean Keyfinder | User-friendly interface | Windows |
| PowerShell Script | Built-in Windows tool | Windows |
| Belarc Advisor | Comprehensive software inventory | Windows |
In addition to these tools, it’s prudent to regularly back up your keys to prevent future loss. Utilizing a dedicated application for this task can safeguard your licenses proactively. For guidance on overheating fixes in India, you can refer to local technology support resources that offer tailored solutions. Being proactive not only maintains system integrity but also retains access to your essential applications.
Monitor system performance with tools that check temperature thresholds and notify you when overheating is imminent. Software such as HWMonitor and Core Temp can provide real-time data. Set custom alerts to address potential heat problems proactively.
Regularly updating hardware drivers is a vital step; outdated drivers can make your system work harder and generate more heat. In addition, running system diagnostics can identify components that may need replacement or upgrades, potentially contributing to reduced performance and increased heat output.
Enhancing your workspace is also beneficial. Avoid placing your computer in enclosed spaces; instead, opt for well-ventilated areas. Maintain a stable environment by keeping away from projects like sunlit windows and heaters that can contribute to higher ambient temperatures.
In the context of recovering the product activation, regularly creating backups plays a significant role. Utilize tools like keyverified to safeguard activation information in case of unexpected failures. Should challenges arise, particularly in environments like India, knowing the india overheat fix options can ensure swift recovery steps following heat-related problems.
Lastly, embrace the use of performance profiles in your operating system’s settings. Configure power options to promote more efficient energy use when engaging in less demanding tasks. By doing these, you can extend your hardware’s lifespan while ensuring software continues to function effectively.
| Action | Description |
|---|---|
| Clean Vents | Regularly remove dust from vents to improve airflow. |
| Cooling Pad | Use a cooling pad for laptops to enhance thermal management. |
| Monitor Temperatures | Utilize monitoring software for real-time temperature data. |
| Driver Updates | Keep hardware drivers updated to prevent unnecessary system load. |
| Backup Tools | Employ tools like keyverified for product activation backups. |