Physical Address
Timertau, Pr. Respubliki 19, kv 10
Physical Address
Timertau, Pr. Respubliki 19, kv 10
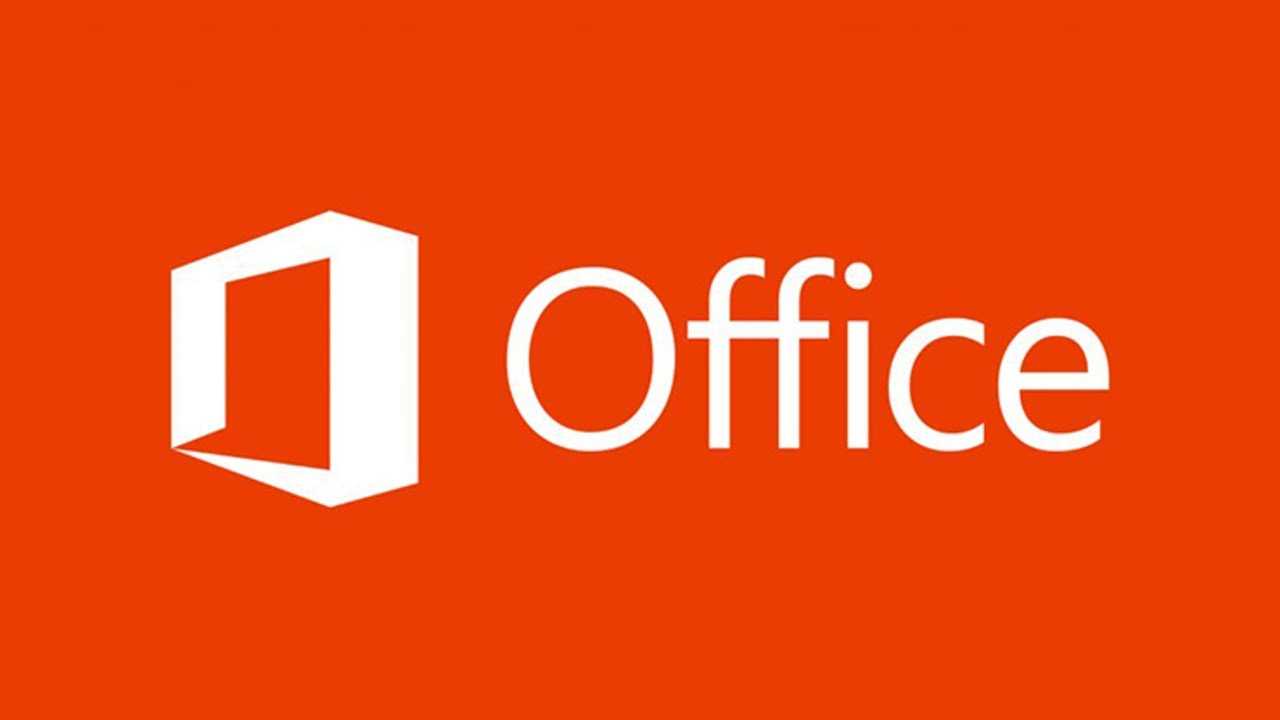
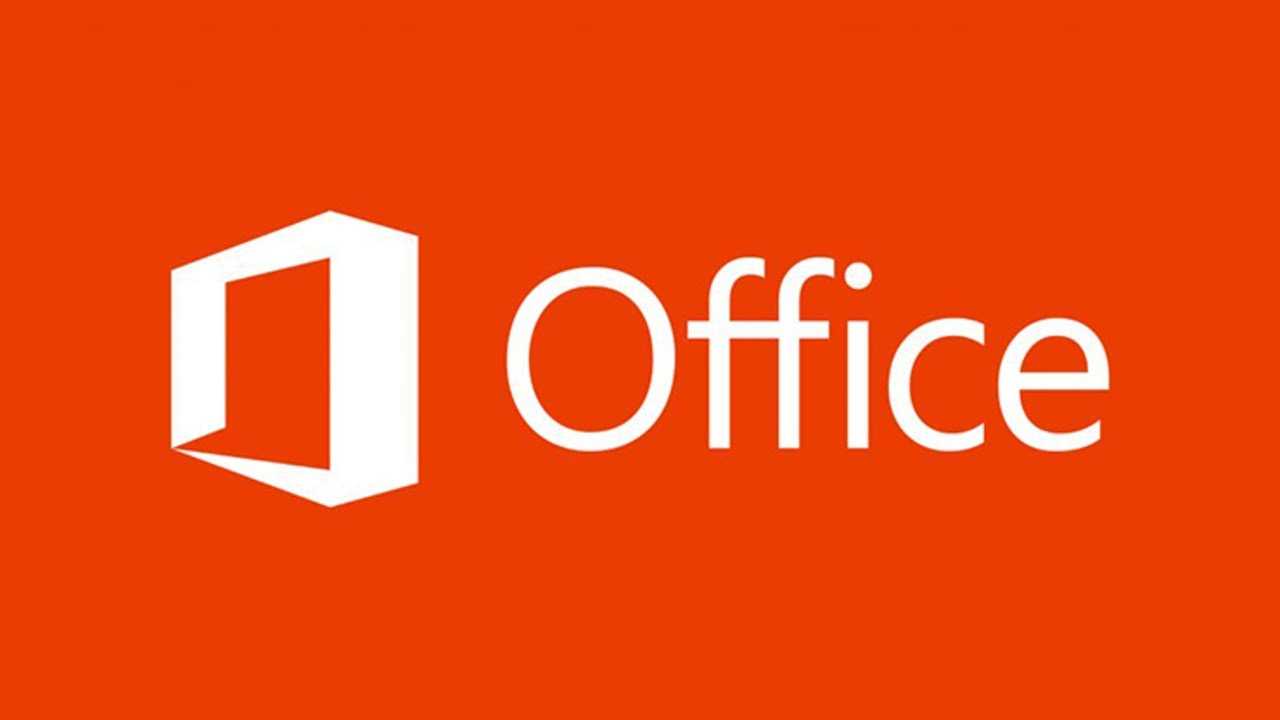
When unexpected system failures happen during device refurbishing, users often find themselves facing one of the biggest headaches: loss of vital software licenses. The challenge becomes even more pressing for those who rely on specific software for work or personal projects. Luckily, there are actionable steps to help you regain access to your software licenses, especially when it comes to a particular productivity suite.
The first order of business is determining a reliable method for software license restoration. This often involves employing specialized tools or techniques designed for keyverified license recovery, which can be critical in salvaging your lost credentials. Utilizing a systematic approach to tackle the refurb crash fix can streamline the process and help ensure the integrity of your software setup moving forward.
Understanding the options available for license recovery will not only assist you in regaining access but also prepare you for any potential future mishaps that may arise with your operating environment. Whether you are seeking out third-party solutions or leveraging built-in recovery tools, being informed will serve you well in this digital age.
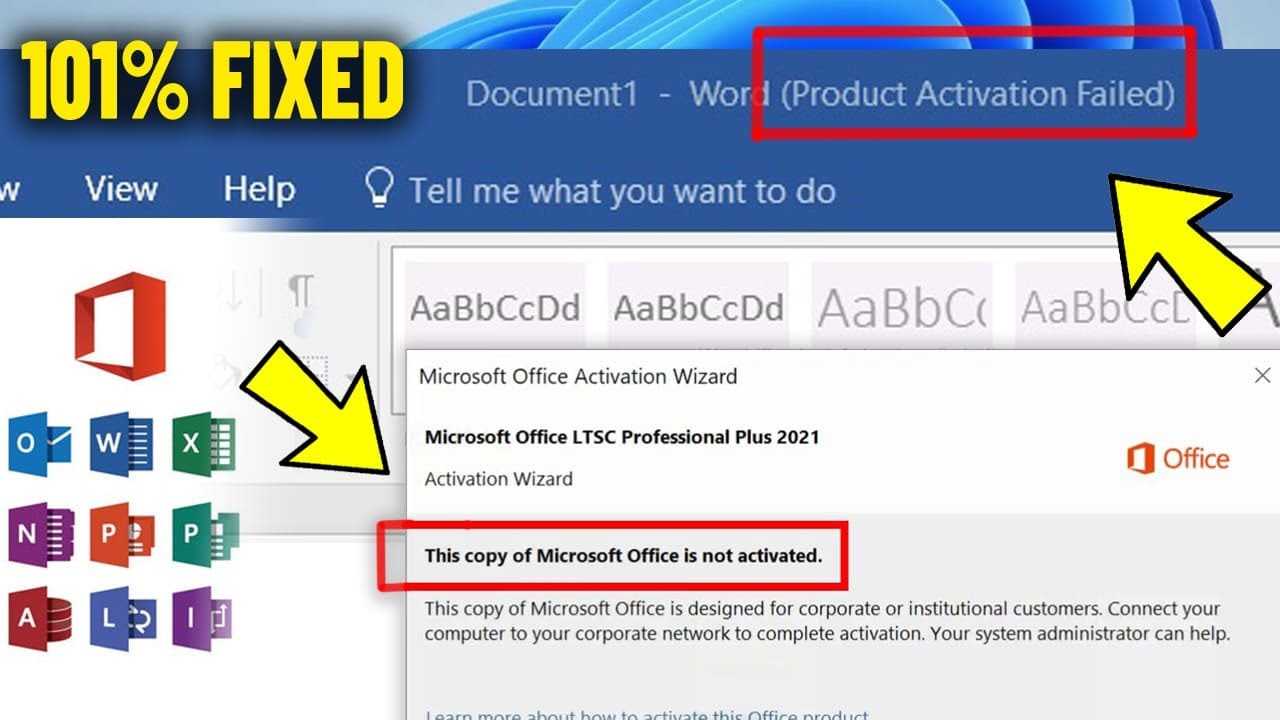
Finding the original activation code in the Windows Registry can save you a lot of hassle, especially after any disruption to your system. If you’ve experienced a machine malfunction, pinpointing your activation code might be your next step. Fortunately, this can be achieved by navigating through the registry.
First, open the Registry Editor. Use the shortcut Windows + R to open the Run dialog, then type regedit and hit Enter. You’ll land in the Registry Editor window. Exercise caution here–modifying registry entries incorrectly can lead to additional issues.
Next, you’ll want to navigate to the following path:
HKEY_LOCAL_MACHINESOFTWAREMicrosoftOfficeClickToRunConfiguration.
Within this directory, look for a value named ProductID. This value usually contains the specific digits you need for the activation process. You can also find other related keys that assist with identifying your installation, providing a way to verify if you possess a legitimate copy.
If you’re having trouble finding the keys, consider using specialized software like keyverified. These applications are designed to sift through your system and extract activation information directly, streamlining the entire process for you.
| Path in Registry | Details |
|---|---|
| HKEY_LOCAL_MACHINESOFTWAREMicrosoftOfficeClickToRunConfiguration | Check for ProductID and related values. |
| HKEY_LOCAL_MACHINESOFTWAREMicrosoftWindows NTCurrentVersion | Contains Windows product ID, but not specific to your software installation. |
After you retrieve the particulars, if any issues arise during the activation, you could try out several remedies tailored for system irregularities following malfunctions, often referred to as refurb crash fix strategies. They might streamline your software reactivation process without creating additional hurdles.
In summary, by checking the Windows Registry or utilizing effective recovery tools, you can swiftly locate the necessary information to restore your software setup without facing prolonged downtimes.

Post a sudden system malfunction, many users face the hassle of retrieving their vital licenses. Third-party utilities provide a potential lifeline for those looking for swift and straightforward solutions. This recovery guide delves into the options available for restoring your critical information.
Programs such as Belarc Advisor and ProduKey have gained popularity for their straightforward interfaces and effectiveness. These tools can scan your system and extract registration keys from various software, including productivity suites. For detailed recovery steps, follow this summary:
| Software | Features | Compatibility |
|---|---|---|
| Belarc Advisor | System report; key extraction | Windows 10, 8, 7 |
| ProduKey | Portable version; key display | Windows OS |
To effectively utilize these applications, download the installer from an official source. Installation processes are generally straightforward; follow on-screen instructions. Running the software will allow you to view and save the required keys.
For users interested in a quick fix, ease of access is key. Many tools support recovery without deep installation requirements, allowing users to extract information rapidly during stressful situations. Always ensure software is sourced from reputable sites to avoid malware. Engaging with community reviews can provide insight into the best available options tailored to your specific needs.
As system issues can be unpredictable, having reliable software for emergency recovery could save time and avoid frustration in the future. Consider preparing a backup strategy so vital data never goes unretrieved, making any crash scenario manageable.
Firstly, visit the official Microsoft account sign-in portal. Enter the credentials linked to your licenses–ensure accuracy to prevent lockouts. Should you experience forgotten passwords, utilize the recovery options available, including authentication via email or phone number.
Once logged in, navigate to the “Services & subscriptions” section. Here, you should find a list of all active subscriptions and software tied to your account. This is where an essential fix comes into play: if your software shows no activation, use the key verification process provided by Microsoft. Ensure that all details are accurately matched for validation purposes.
In the event that your software is not visible, it may require additional action. You could consider contacting Microsoft support. Supply them with necessary purchase or transaction details to assist in retracing your key’s journey. They often can assists with potential recovery methods after a device failure.
To streamline this process, here’s a guide:
| Step | Action |
|---|---|
| 1 | Access Microsoft account sign-in portal. |
| 2 | Enter your login details; utilize recovery options if needed. |
| 3 | Visit the “Services & subscriptions” section to check license status. |
| 4 | If not listed, contact Microsoft support with purchase details. |
Following these steps can help in securing your licenses even after device incidents. Remember to keep your Microsoft account information safely documented to preempt future access challenges.
To initiate contact, navigate to the official Microsoft Support page. Select the appropriate category that pertains to your issue–a misplacement of software licenses or post-crash recovery assistance. The support platform offers a range of contact options including live chat, email, and phone support.
During your communication, ensure that you have relevant details at hand such as your account information and any error messages encountered. This preparation aids in more efficient troubleshooting. Microsoft Support can guide you through the necessary steps as outlined in their recovery guide, giving you tailored solutions to restore functionality.
Furthermore, if the issue arose from a refurb crash, inform the support representative to prioritize key verification for your software. This will facilitate the efficient resolution of problems tied to software licensing and activation.
Here’s a simple table summarizing the key actions when contacting support:
| Step | Action |
|---|---|
| 1 | Visit Microsoft Support website |
| 2 | Select relevant support category |
| 3 | Prepare account details and error messages |
| 4 | Engage with support via chat or phone |
By following this structured approach, you can optimize your experience with support services and expedite the process of restoring access to your software after a disruption.
For more detailed assistance, visit the Microsoft Support page for the USA to stay updated on their services and resources.
Follow these steps to implement a successful backup strategy:
| Backup Type | Frequency | Recommended Tool |
|---|---|---|
| Full Backup | Weekly | Acronis |
| Incremental Backup | Daily | EaseUS |
| Cloud Backup | Continuous | Dropbox |
Incorporate cloud storage solutions for added security. By utilizing services like Google Drive or OneDrive, you enhance recovery options. Storing backup files off-site minimizes the risk of loss due to hardware failures or physical damage.
During the backup configuration, verify the integrity of your stored licenses regularly. A keyverified system reassures that your codes remain intact and accessible when needed for reinstallation or migration.
By implementing these practices, you mitigate the risks associated with unexpected system failures and ensure a smoother recovery process when the need arises, preserving your crucial licenses and data alike.