Physical Address
Timertau, Pr. Respubliki 19, kv 10
Physical Address
Timertau, Pr. Respubliki 19, kv 10
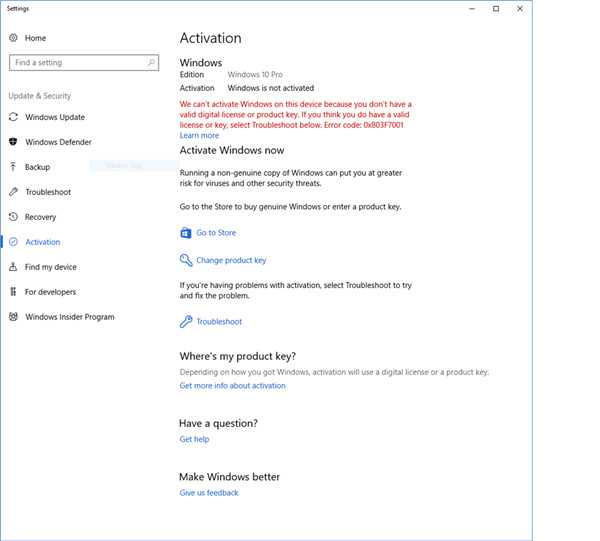
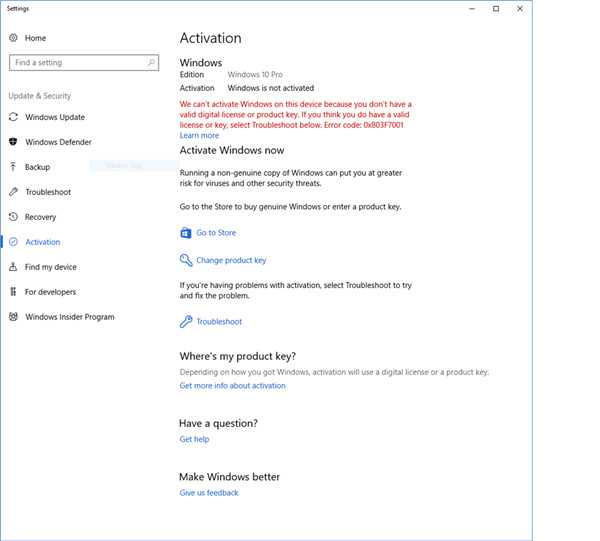
The prospect of switching out specific components in your computer setup can be exciting, yet the consequences can be unsettling, especially when it comes to your software credentials. This recovery guide will walk you through the process of securing your activation code for your OS in the aftermath of a transition to a new 5G compatible device, ensuring no critical data is lost.
When you change significant hardware, the risk of losing access to essential software activation information, such as your serial number, often surfaces. To streamline your workflow and enable a seamless experience with your operating system, using resources like keyverified can significantly aid in re-establishing access to your installation permits. Mastering this process will not only save you time but also spare you from unnecessary frustrations associated with software re-installation.
This article details specific steps and tools you can employ to locate and secure your activation credentials, ensuring your transition to upgraded technology is as smooth as possible. With the right knowledge and approach, you can quickly confirm your software status and avoid potential issues down the line.
The first step in this process involves accessing the existing license information. You can use a simple command via the Command Prompt to retrieve the activation code. Run the command wmic path softwarelicensingservice get OA3xOriginalProductKey. This straightforward method provides you with the retrieval you’re looking for without complicated software.
Moreover, third-party tools can be beneficial for those who prefer a graphical interface. Tools such as ProduKey or Belarc Advisor offer a user-friendly experience to extract your credentials with minimal effort. These apps can compile all relevant information, including installation dates and system specifications, which could be handy during the hardware upgrade process.
| Method | Description |
|---|---|
| Command Prompt | Use wmic path softwarelicensingservice get OA3xOriginalProductKey to fetch the key. |
| ProduKey | Third-party tool that displays activation info in a user-friendly format. |
| Belarc Advisor | Comprehensive system inventory tool that includes product keys. |
Additionally, creating backups is crucial. Write down your activation details and store them in a secure location separate from your PC. This precaution will save you potential headaches and frustrations during the transition.
When facing the challenge of obtaining a product code after swapping components, utilizing the Command Prompt can be an efficient solution. This recovery guide provides a straightforward method to extract the product identification number, ensuring seamless access to your system’s authorized software.
Follow these steps to retrieve the activation credentials using Command Prompt:
wmic path softwarelicensingservice get OA3xOriginalProductKeyIf no result appears, ensure that your device was pre-installed with the operating system, as this method may not work on all versions. For manual verification, consider accessing Microsoft’s site for detailed instructions related to your specific configuration.
| Steps | Description |
|---|---|
| 1 | Open Command Prompt with administrative privileges. |
| 2 | Input the command for retrieval. |
| 3 | Receive your identification number on-screen. |
Always ensure you’re using a reliable recovery technique like the one outlined here. Keyverified methods give you peace of mind regarding unauthorized access and maintain software integrity comprehensively.
For a deeper understanding, refer to external resources such as Microsoft’s Official Page for additional insights.
Once in the BIOS/UEFI settings, navigate to the “System Information” or “Product Information” sections. Here, you may come across your embedded identifier neatly displayed. This method is frequently overlooked, yet it stands as a straightforward solution in your recovery guide. Additionally, you might encounter options related to system configuration or network settings that could also reference the software licensing number.
| BIOS/UEFI Access Keys | Function |
|---|---|
| F2 | Often used by Dell and Acer |
| Del | Common for ASUS and MSI |
| Esc | Used by HP |
Utilizing this embedded method offers an efficient approach when other retrieval solutions fall short. By ensuring your license is embedded and keyverified, you’ll find taking this step not only saves time but also strengthens your compliance with licensing agreements when setting up a fresh or modified work environment.
For more detailed guidance on identifying product keys embedded in BIOS/UEFI, you can visit the Microsoft support page.
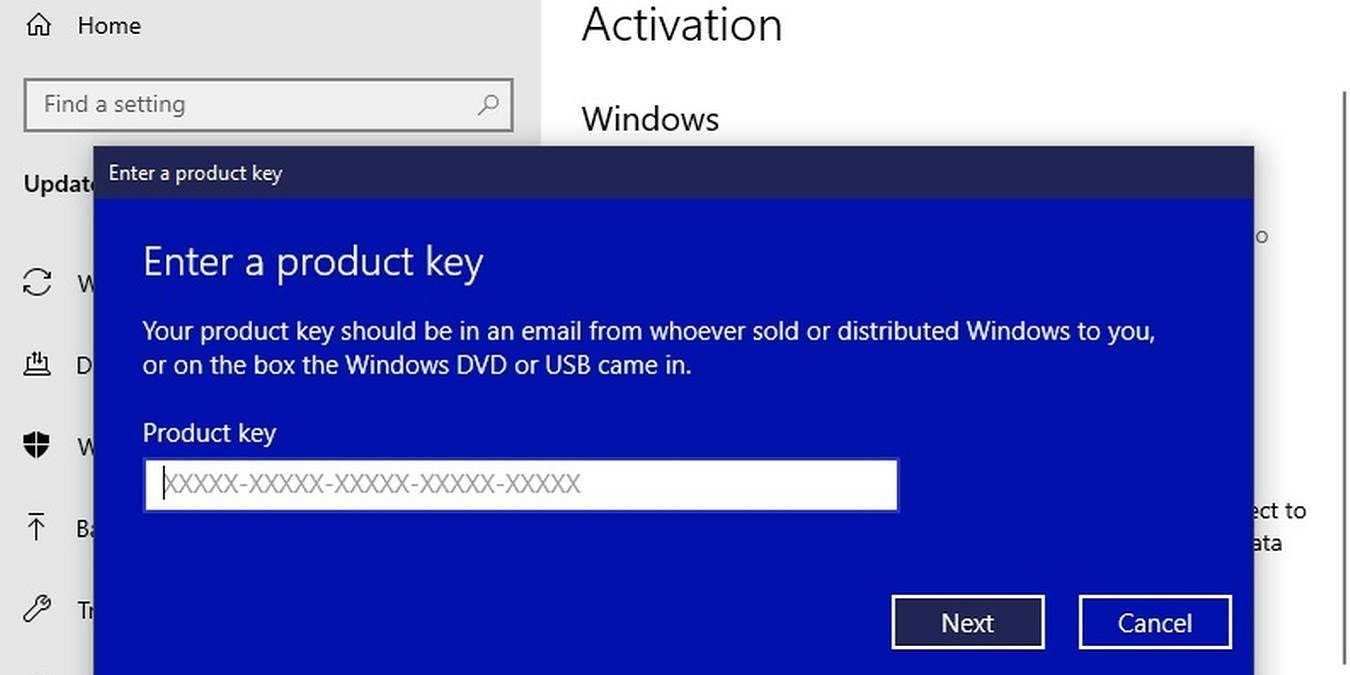
To get started, follow this concise recovery guide:
In addition to Keyverified, you might explore options such as ProduKey or Advanced Tokens Manager. Each application has its unique features–comparing them can lead to a more informed choice based on your specific needs.
| Software | Key Features | Compatibility |
|---|---|---|
| Keyverified | Fast scan, export options | Windows 10, 11 |
| ProduKey | Supports multiple software | Windows XP to 11 |
| Advanced Tokens Manager | Full backup capabilities | Windows 7, 8, 10 |
Selecting the right software can ease the transition and secure your digital licenses efficiently. Explore your options and choose one that suits your comfort level with technology. With these tools, you’ll minimize downtime and ensure continued access to your essential applications.

Initiating activation on your system after a major component exchange, such as a 5G interface swap, requires a tailored approach to retrieve your license for optimal performance. Here’s a detailed guide that will lead you through the activation process.
Step 1: Gather Necessary Information
Before you start the activation procedure, ensure you have your product identification. If you lost the original purchase details, tools like ProduKey or ShowKeyPlus can efficiently extract it from the current installation. This info will be pivotal during the activation process.
Step 2: Sign In to Your Microsoft Account
In many instances, linking your license to your Microsoft account simplifies activation. Log into your account on the Microsoft website, and navigate to the devices section to verify if your license is listed. This could streamline key-verified restoration after component alterations.
Step 3: Invoke the Troubleshooter
Windows offers a built-in troubleshooter for activation issues. Go to Settings > Update & Security > Activation. If Windows is not activated, click on “Troubleshoot.” The tool will guide you through various checks and may restore activation without needing your product ID.
| Method | Description | Effectiveness |
|---|---|---|
| Using Microsoft Account | Links your license to your Microsoft profile. | High |
| Activation Troubleshooter | Automated tool to fix activation issues. | Medium |
| Third-party Tools | Extract key from existing installation. | High |
Step 4: Manual Activation
If the troubleshooter doesn’t resolve the situation, you can opt for manual activation using CMD. Open Command Prompt with administrative rights and enter the command “slmgr.vbs /ipk [your-product-key]”. Post this, execute “slmgr.vbs /ato” to activate your license.
Step 5: Reach Out to Support
If activation still remains elusive, don’t hesitate to contact Microsoft support for personalized assistance. They may verify your license through their system and provide specific guidance on how to activate it post-5G modification.
By following these steps meticulously, you should be able to navigate through the activation process after significant system changes. Good luck activating seamlessly!