Physical Address
Timertau, Pr. Respubliki 19, kv 10
Physical Address
Timertau, Pr. Respubliki 19, kv 10
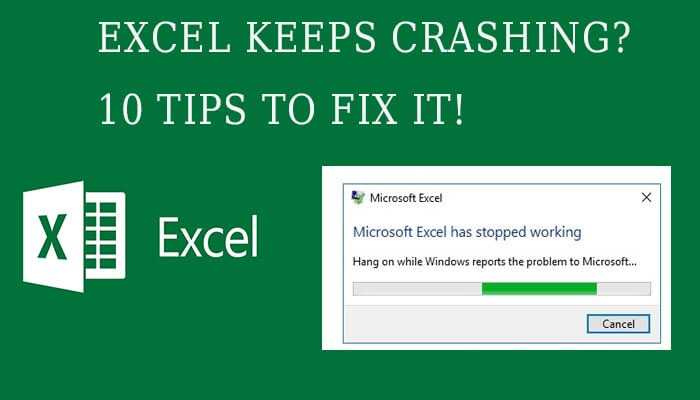
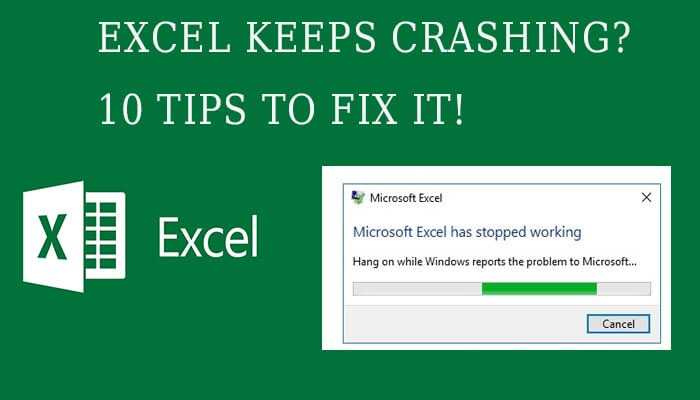
In the unfortunate event of an unexpected system failure, many users find themselves facing the daunting challenge of retrieving vital software activation details. This comprehensive recovery guide aims to assist in effectively addressing the situation with specific strategies tailored to overcome the hurdles posed by an abrupt malfunction. Knowing how to regain access to your crucial license information can save both time and frustration.
Experiencing a sudden system failure can leave users in a state of panic, especially if it leads to the loss of access to valuable software tools. Whether it’s your applications ceasing to work or losing track of your authentication details, understanding the steps for a proficient silent crash fix is essential. This guide will elucidate the straightforward methods you can employ to reclaim those details with minimal disruption.
Through this exploration, we will provide you with detailed instructions on various aspects of office 2019 key recovery. By following the prescribed steps, you will be empowered to regain access to your software, ensuring a smoother transition back to productivity. Let’s investigate the necessary actions that will lead you back to your tools and ensure you’re prepared for any future mishaps.

| Signs | Possible Actions |
|---|---|
| Frequent being unresponsive | Verify any recent updates or installations that might have affected system performance. |
| Unexpected shutdowns | Check system logs for any errors at the time of failure. |
| Error messages upon launching | Document any specific codes or messages; use them to inform troubleshooting efforts. |
| Slow application response times | Consider reducing the number of active add-ons or background processes. |
Monitoring system performance can help in determining whether your system needs immediate attention. It’s advisable to check the task manager to see if any applications are consuming excessive resources. This can often be an early indicator of problems requiring attention, so don’t overlook it.
If you observe a pattern of the above symptoms, it’s crucial to follow a structured recovery guide. Keeping a log of occurrences aids in diagnosing persistent problems. Additionally, consider validating the integrity of your installation to preempt further complications.
For instances of persistent issues, looking into keyverified solutions might provide the necessary tools or services to assist in addressing these problems effectively. Always back up your data before making significant changes or executing recovery steps to ensure your assets are protected.
This guide assists you in leveraging the inherent restoration tools within Windows to retrieve your product activation code efficiently. When faced with unexpected system failures, the stress of losing access to your software can be overwhelming. Fortunately, Windows provides various built-in features that can help restore your activation status and safeguard against future occurrences. Here’s what you need to do to navigate this process effectively.
First, check if you have a recent backup of your system or files, as this can dramatically simplify retrieval. Utilize Windows’ File History or Backup and Restore features to access past versions of your system that might contain your claimed activation code.
Next, the Windows Security tool offers ways to monitor your system’s status. Frequent system scans can identify corrupted files or infections that might impact your software’s functionality. Use Windows Defender or third-party antivirus scans to ensure your system is clean.
Another crucial step is accessing the Command Prompt for further technical diagnostics. Use the “sfc /scannow” command to scan for integrity violations. This tool can identify issues impacting software performance, guiding you toward resolving them.
If your issue persists, consider utilizing the built-in troubleshooting feature. Navigate to Settings > Update & Security > Troubleshoot. Select the “Additional Troubleshooters” option and follow the on-screen prompts for potential system restorations.
One final option involves using a recovery drive, which allows you to boot into a safe environment and initiate recovery options. To create a recovery drive, connect a USB flash drive and search for “Create a recovery drive” in the Windows search bar. Follow the instructions to build your drive, ensuring you have a fallback method to restore your system.
| Recovery Method | Description | Steps |
|---|---|---|
| File History | Restores files to previous versions | Settings > Update & Security > Backup |
| Windows Security | Scans for vulnerabilities affecting software | Settings > Update & Security > Windows Security |
| Command Prompt | Checks system for errors | Run “sfc /scannow” in Command Prompt |
| Troubleshooting | Guided fixes for various system issues | Settings > Update & Security > Troubleshoot |
| Recovery Drive | Boot method for system recovery and resets | Search for “Create a recovery drive” |
By following this recovery guide, you can confidently navigate your way through system difficulties and ensure your product remains active without unnecessary setbacks. Utilize these recommendations to enhance your recovery strategies and maintain access to your crucial tools.
For a comprehensive understanding, consider checking keyverified platforms that can assist you in obtaining a legitimate activation code if needed.
In instances where your software has been compromised, and the activation information has vanished, third-party applications become essential. These tools can help retrieve lost access credentials efficiently. When selecting software for this purpose, consider the following options:
When using these tools, follow these steps:
| Software | Key Features | Compatibility |
|---|---|---|
| KeyFinder | User-friendly interface | Windows |
| Magical Jelly Bean | Simple key retrieval | Windows |
| ProduKey | Multiple Microsoft products supported | Windows |
Ensure that downloaded files are from verified sources to avoid malware. Using such applications provides an effective solution to recover lost software activation details. By implementing this approach, you’ll enhance your software management processes and eliminate stress associated with unexpected losses.
For further information and assurance, you can refer to the official Microsoft documentation and product support pages, ensuring that you’re looking at trustworthy channels.
Utilizing prior backups and restore points can be an effective method for reinstating your software. This process often safeguards against lost configurations and personal settings. Here’s a structured approach for swift recovery.
Step 1: Locate Your Backups
Before initiating the restoration process, identify all the backups available. Check locations such as:
Step 2: Access Restore Points
If your system supports System Restore, navigate to:
Step 3: Choosing the Right Point
Select a date prior to any issues arising. This ensures a clean slate without recent problems. Confirm your selection through the prompts provided.
Step 4: Execute the Restoration
Follow the on-screen instructions and allow the process to complete. Your software should revert to its previous state, along with settings intact.
| Backup Type | Access Method |
|---|---|
| Cloud Storage | Log in and check files |
| External Drives | Connect and browse folders |
| System Restore Points | Through Windows settings |
For further assistance, consider utilizing specialized software that focuses on office software reinstatement to simplify processes. These tools often come with options for keyverified functions that may aid in your recovery ventures.
Implement this straightforward recovery guide to ensure your software finds its way back to a functional state without unnecessary hassle.
Firstly, visit the official Microsoft Support webpage. Use the search function to locate “software activation issues,” ensuring you’re navigating to the correct area for assistance. Prepare to describe your licensing situation clearly and concisely; this can speed up the support process significantly.
Once connected with a representative, provide the following details:
During your interaction, the support team may offer several solutions based on your scenario, including reactivation steps or verification processes. They might also require you to validate your identity through email or phone verification, so keep your account information handy.
If your license is tied to a specific hardware or is part of a subscription service, ask for guidance on how to ensure seamless reactivation upon system recovery. Remember, be courteous and patient; they are there to assist, and a positive attitude can lead to a faster resolution.
For quick reference, here’s a summary of key points while contacting Microsoft Support:
| Detail | Importance |
|---|---|
| Microsoft Account Info | Critical for identifying your purchased software |
| Product Version | Helps in providing targeted assistance |
| Issue Summary | Aids in quick understanding of your problem |
Lastly, don’t forget to inquire about any ongoing promotional offers or upgrades available, which may enhance your experience. This proactive approach not only ensures you recover your license but potentially unlocks additional features or benefits tailored for your needs.
Engaging with support may feel daunting at first, but with these guidelines, you’ll be equipped to tackle the situation head-on and ensure your software stays functional and validated.