Physical Address
Timertau, Pr. Respubliki 19, kv 10
Physical Address
Timertau, Pr. Respubliki 19, kv 10
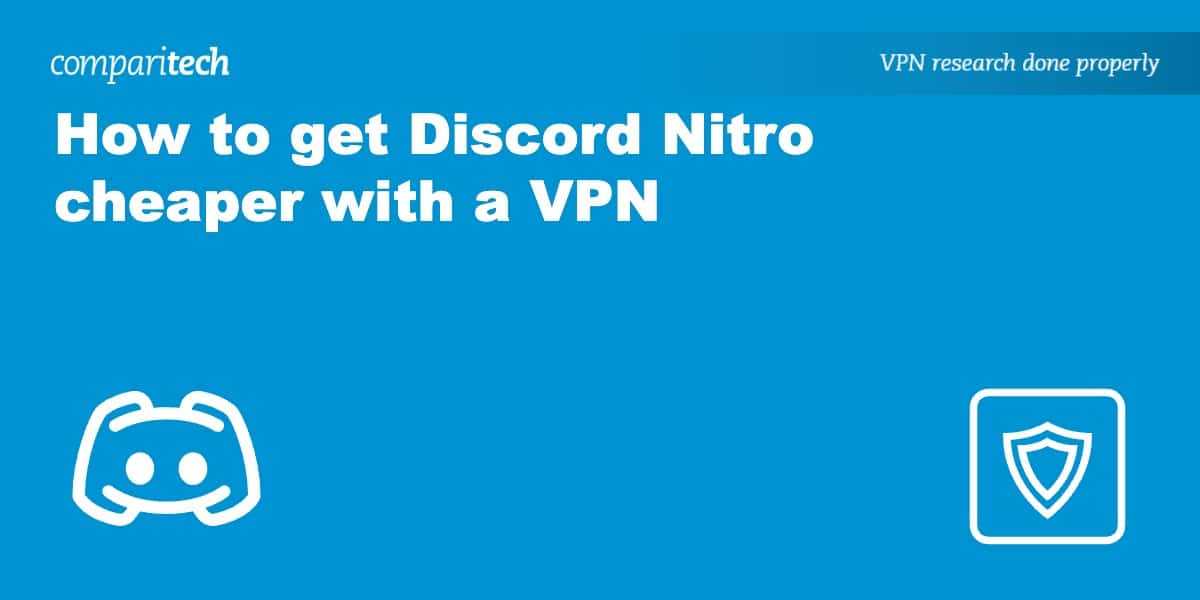
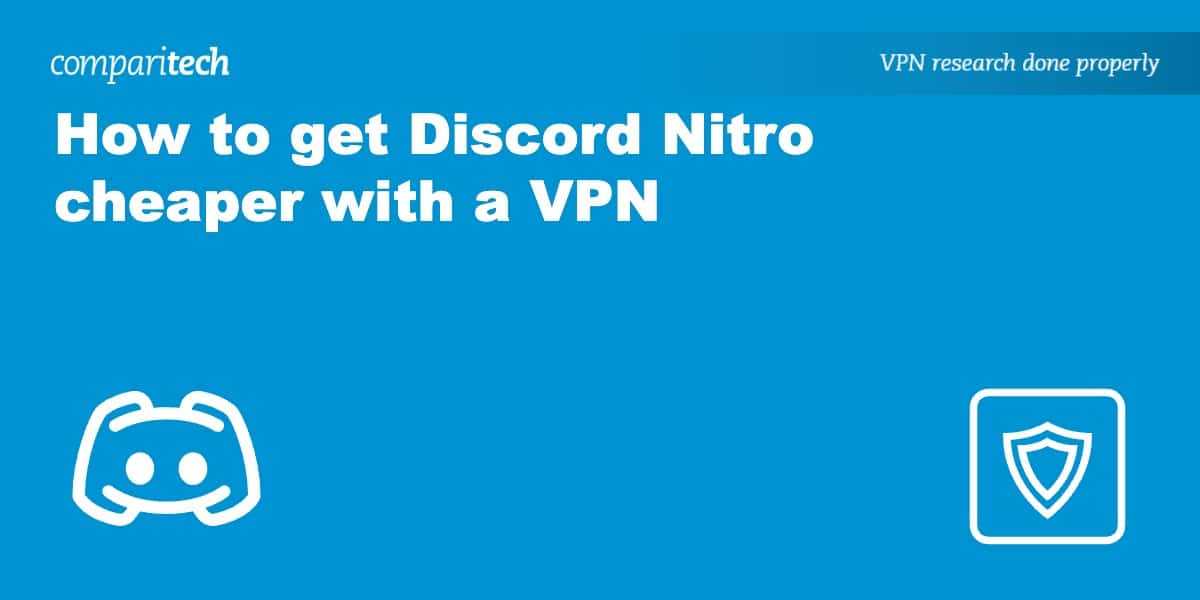
Enhancing your chat experience while keeping expenses low is a challenge every gamer faces. Many users are discovering the benefits of a reliable VPN, specifically designed to optimize communication in gaming environments. A cost-effective chat arrangement on a less powerful system can seem daunting, but with the right approach, achieving seamless connectivity is achievable.
Integrating a virtual private network service enhances privacy and minimizes latency, crucial for real-time conversations. In this guide, we will explore how to implement a specific VPN solution that delivers optimal performance without straining your system’s capabilities. You can enjoy chatting with friends securely without compromising your budget or user experience.
With a focus on a streamlined yet effective setup, we’ll break down the steps needed to get you connected quickly. Whether you’re strategizing in your latest multiplayer match or coordinating with teammates, ensuring a steady connection makes all the difference. Let’s dive into the specifics and get your setup ready for seamless communication.
| Plan Type | Monthly Cost | Key Features |
|---|---|---|
| Basic | $3.99 | Single device, standard speed, 10+ server locations |
| Standard | $5.99 | Multi-device support, higher speeds, 20+ server locations, enhanced security |
| Premium | $7.99 | Unlimited devices, top speeds, full server access, advanced privacy features |
For those focusing on privacy, the choice of a plan should hinge on factors like simultaneous device connections and server choices. The basic plan, while cost-effective, may not suffice if multiple users are involved. The standard option bridges functionality and budget, ideal if you’re managing a few connections.
The premium tier is advantageous for avid users requiring fast connections across numerous devices. It ensures a comprehensive experience and accommodates more intensive tasks, such as streaming high-definition content or engaging in frequent gaming sessions without interruptions.
Before making a commitment, always consider your current and foreseeable usage. An optimal privacy guide from a reputable source can further assist in identifying which attributes matter most to you. Align your pick with your online habits to gain the best value from your selected service while maintaining secure communications.
When looking to elevate the performance of a low-cost machine, fine-tuning your settings can have a significant impact. This privacy guide focuses on targeted adjustments that help streamline applications and enhance the overall experience while maintaining a secure environment.
1. Adjusting Video Settings: Start by lowering the resolution and graphical settings in chat applications. Reducing visual effects helps to free up system resources. For instance, if you’re using a chat setup that allows for custom visual tweaks, consider switching to a simpler interface or theme.
2. Optimize Power Settings: Transition your power plan to a high-performance option. Navigate through the control panel or settings menu, and select a plan that prioritizes performance instead of energy savings. This adjustment can heighten CPU performance during crucial times.
3. Background Applications: Analyze and manage the programs running in the background. Using the task manager, identify applications consuming excessive memory or CPU cycles and shut them down. Limiting unnecessary background processes boosts available resources for communication needs.
4. Internet Connection: Make sure your connection is stable. For those on fluctuating bandwidth, using a wired connection instead of WLAN can minimize latency. Additionally, consider disabling bandwidth-heavy applications that might be operating simultaneously.
5. RAM Management: Upgrading RAM is a more direct approach, but if that’s not feasible, consider using tools that optimize memory usage and release free RAM. Applications like RAM cleaners help keep your system running smoothly without significant expenditure.
| Setting | Action |
|---|---|
| Video Quality | Lower resolution and effects |
| Power Plan | Select high-performance |
| Background Processes | Close unneeded applications |
| Network Type | Use wired connection |
| RAM Optimization | Use memory management tools |
These practices not only enhance the functionality of your machine but also contribute to a balanced and secure budget chat setup. Emphasizing efficiency in both hardware usage and software management can lead to a noticeable difference in performance and reliability.
Step 1: Download the Software
Begin by visiting the official website of the VPN. Locate the download section and select the version compatible with your operating system. Once the setup file is downloaded, navigate to your downloads folder to start the installation process.
Step 2: Install the Application
Open the downloaded file. A setup wizard will appear, guiding you through the installation. It is advisable to choose the default installation settings unless specific customization is necessary. This process will usually take less than a few minutes.
Step 3: Launch the Program
After the installation is complete, find the application on your desktop or in the start menu and launch it. You will need to log in with your account credentials. If you don’t have an account, create one directly from the app interface.
Step 4: Configure Settings
In the application, go to the settings menu. Look for options that allow you to select VPN protocols, enable kill switch features, and optimize connection settings tailored for stable chat performance. It’s recommended to choose settings that minimize latency for a better experience in your chat application.
Step 5: Connect to a Server
Select a server location that best suits your needs, ideally one that is geographically closer to you for enhanced speed. Click the connect button, and ensure that the connection is established before proceeding to use your chat service.
Step 6: Verify Connection
To confirm that the VPN is functioning correctly, you can visit websites that check your IP address. This will ensure that your actual location is masked and that your connection is secure.
Step 7: Test the Chat Application
With the VPN active, launch your preferred chat platform and initiate a conversation. Pay attention to any changes in connection reliability or speed. If you experience any issues, return to the VPN app and experiment with different server locations.
| Step | Action | Notes |
|---|---|---|
| 1 | Download | Choose the correct version for your OS |
| 2 | Install | Prefer default settings during installation |
| 3 | Launch | Log in with your credentials |
| 4 | Configure | Optimize settings for chat use |
| 5 | Connect | Select the nearest server |
By following these precise steps, you will have your VPN in place for uninterrupted discussions on chat platforms while maintaining your privacy and security. Your interactions will be safeguarded, allowing you to connect freely with others without worrying about potential security issues.
Setting up your communication platform to ensure smooth functionality alongside a VPN enhances user experience while maintaining security. Here’s a focused privacy guide to get your chat setup running without hiccups.
First, it’s crucial to adjust the application settings. Navigate to the options or preferences section of your chat client. Look for network settings or similar terms to switch the connection type. Ensure that the option to use a proxy or VPN is selected, as this will route your traffic effectively.
Next, consider the following technical metrics:
| Parameter | Recommended Setting |
|---|---|
| Server Location | Choose a nearby server for lower latency |
| Protocol | Use OpenVPN for better stability |
| Encryption Level | AES-256 is optimal for security |
Additionally, aim to minimize any bandwidth consumption. Disable unnecessary features such as video backgrounds or high-fidelity audio, which can strain limited resources. These adjustments are especially relevant for a budget chat setup.
Lastly, always ensure your application is up to date. Developers frequently release optimizations that enhance compatibility with VPNs. Regular updates can resolve unforeseen connection issues, allowing you to focus on communication without interruptions.

When utilizing a virtual private network alongside your favorite communication platform, users may face various challenges. To create a smooth chat experience, here’s a privacy guide addressing common concerns.
Experiencing unexpected drops in connection can hinder conversations. Here’s how to troubleshoot:
Lagging in voice chats can disrupt communication. Use these steps to lower latency:
| Latency Fixes | Effectiveness |
|---|---|
| Change Server Location | High |
| Switch Protocol | Moderate |
| Close Background Apps | High |
If the virtual network fails to connect, check the following:
Distorted or nonexistent audio during chats? Look into these solutions:
Adjusting these factors can significantly enhance your budget chat setup, ensuring privacy and connectivity remain uncompromised while you interact with friends or colleagues online.