Physical Address
Timertau, Pr. Respubliki 19, kv 10
Physical Address
Timertau, Pr. Respubliki 19, kv 10
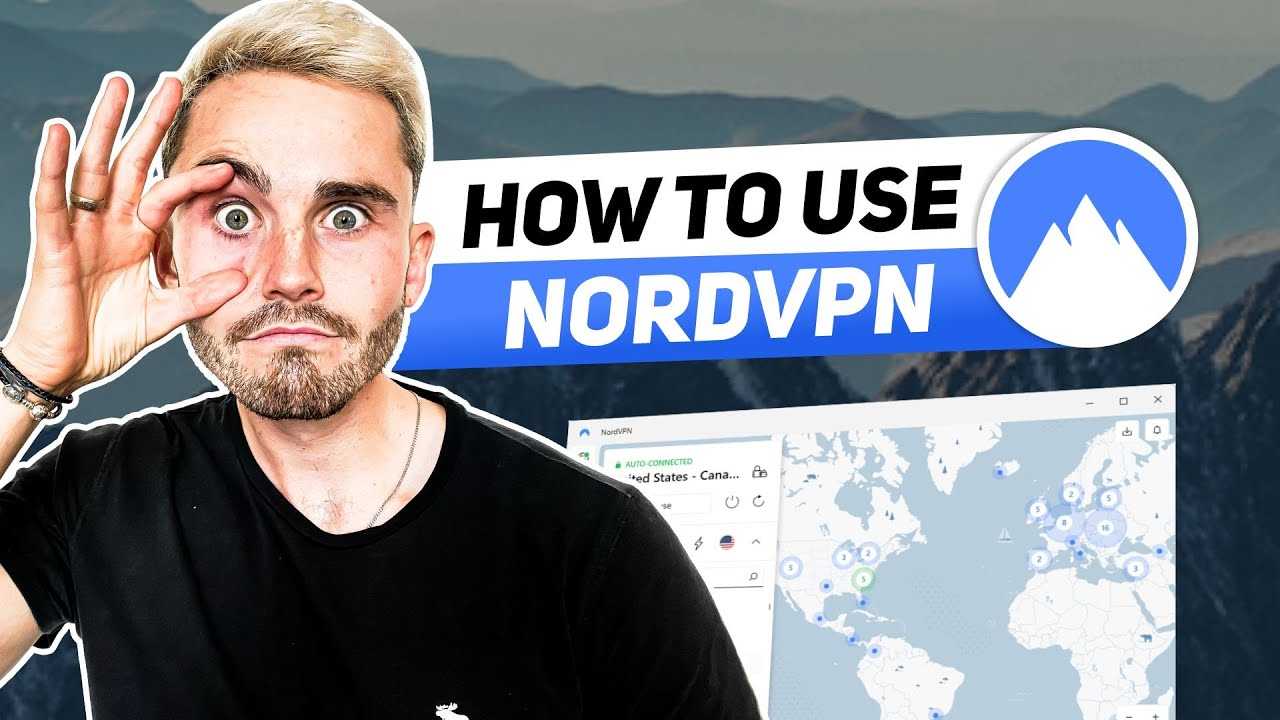
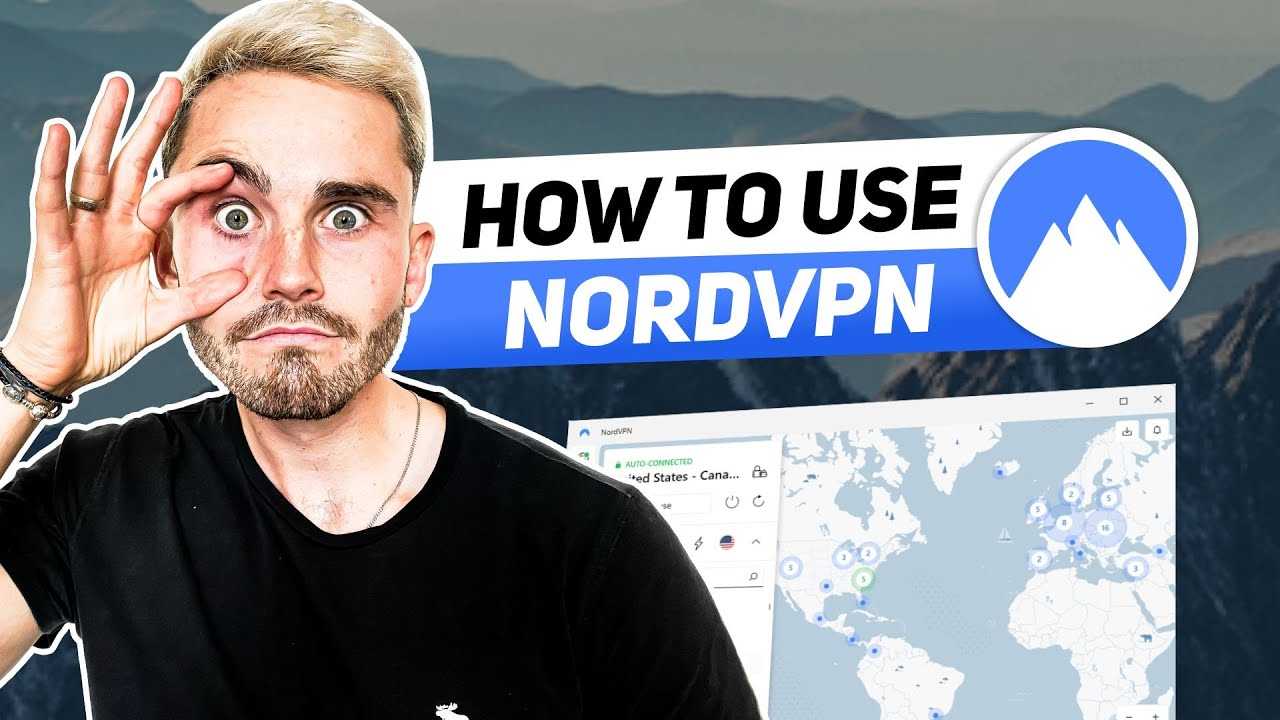
In a world increasingly focused on seamless online content consumption, achieving tranquil streaming is paramount. If you own a computer that operates quietly, ensuring a smooth experience while accessing global video platforms becomes essential. One effective method to enhance your viewing pleasure without disruptive background noise lies in using a high-quality virtual private network tailored for streaming services.
By incorporating a specialized VPN for video services, users can bypass regional restrictions and enjoy a vast array of content. The right choice allows for fast connections with minimal latency, making it ideal for enthusiasts who don’t want to sacrifice quality for silence. The combination of stealthy hardware and a well-configured network solution cultivates an environment where you can unwind without distractions.
This guide offers targeted insights for those keen on leveraging a VPN solution for streaming. With various options available on the market, understanding how to select and configure your VPN effectively ensures that you’re set up for an unparalleled viewing journey, even on systems designed to function quietly.
Finding the right workstation for smooth silent streaming can be a challenge, especially when on a limited budget. Key factors to consider include acoustic levels, performance specs, and energy efficiency. High-performance CPUs, like AMD Ryzen or Intel i5, provide the computational power needed for seamless playback and content consumption.
Opt for models featuring low-noise cooling solutions. CPU coolers with fluid dynamic bearings or those employing passive cooling techniques are preferable. Look for specific benchmarks and user reviews that highlight noise levels during operation, aiming for a PC that operates below 30 dB under load.
Memory plays a pivotal role too; at least 16 GB of RAM is recommended for multitasking, allowing you to run streaming applications alongside browsers without stuttering. Storage should include a solid-state drive (SSD) to reduce load times significantly compared to traditional hard drives.
To gauge performance, consider models that support higher resolutions and frame rates. Compatibility with modern streaming protocols is vital, so verify the GPU’s capabilities as well. A low-profile graphics card can serve well in compact setups while ensuring reduced noise output.
| Model | Noise Level (dB) | RAM (GB) | Price (USD) |
|---|---|---|---|
| Model A | 25 | 16 | 600 |
| Model B | 28 | 16 | 550 |
| Model C | 27 | 32 | 700 |
It’s prudent to ensure that your chosen desktop is compatible with a reliable VPN service. A quality virtual private network for video content enhances security and potentially bypasses geographic restrictions, aligning well with the goals of uninterrupted streaming. With a little diligence, you can create an optimal environment for your streaming needs without breaking the bank.
Step 1: Choose Your Device
Begin by confirming the device on which you want to install the application. Support extends across various platforms including Windows, macOS, Linux, Android, and iOS. Ensure your system meets the minimum specifications for optimal performance.
Step 2: Sign Up
Head over to the official website. Select a subscription plan that fits your needs. A longer-term plan often yields better savings. Personal information is required for account creation, so enter your details accurately. Payment options will include various methods like credit cards and PayPal.
Step 3: Download the Application
Once signed in, navigate to the download section. Select the appropriate version for your operating system. Click the download button–your file will begin to download swiftly. For mobile devices, visit the respective app store.
Step 4: Install the Application
Open the downloaded file. For Windows or macOS, follow the prompts to install. On mobile devices, simply tap “Install” in the app store. Be patient during the process–installation times vary based on device speed.
Step 5: Launch the Application
Find the app on your device and open it. Log in using the credentials you created earlier. Once logged in, familiarize yourself with the interface.
Step 6: Connect to a Server
The application will display a list of servers in different regions. Choose a server based on your intended activity. For streaming, select a location with high bandwidth and minimal latency. Your connection is now secure and ready.
Step 7: Adjust Settings for Optimal Performance
Explore the settings menu to enhance your experience. For silent streaming, enable features like “Kill Switch” and “Automatic Connect.” These ensure your connection remains secure, even during interruptions. Adjust protocols if needed–OpenVPN is widely recommended.
| Step | Action | Notes |
|---|---|---|
| 1 | Choose Device | Windows, macOS, Linux, Android, iOS |
| 2 | Sign Up | Choose subscription plan |
| 3 | Download App | Select appropriate version |
| 4 | Install | Follow installation prompts |
| 5 | Connect to Server | Select based on activity |
Stay connected and safeguard your online presence with a reliable solution. Enjoy the freedom of a private connection while engaging in uninterrupted silent streaming! Strategies in 2025 are evolving, and employing a robust VPN is a step toward optimizing your online experience.
Next, consider the protocol settings. Generally, OpenVPN provides a good balance between security and speed. If available, experiment with other options like IKEv2, which may yield better performance based on your network conditions. Turning on the split tunneling feature can also be beneficial; it allows you to route specific data through the VPN while allowing other traffic to access the internet directly, thereby optimizing bandwidth.
Another critical step involves checking your encryption settings. While strong encryption is important for security, it might slow down your connection. Some services allow adjusting encryption strength for a performance boost. Always find the right balance that suits your privacy requirements without sacrificing too much speed.
Finally, ensure that your internet connection is stable. Regularly testing your speeds with and without the VPN will provide insights into your settings’ effectiveness. Tools like Speedtest.net can help assess if the VPN is affecting your streaming quality.
| Setting | Recommended Configuration |
|---|---|
| Server Location | Closest to your physical location |
| Protocol | OpenVPN or IKEv2 |
| Split Tunneling | Enabled for optimal performance |
| Encryption Level | Balanced for speed and security |
For further insights, you may refer to the Federal Communications Commission (FCC) site regarding internet speeds and performance metrics in the USA at FCC Reports and Research.

If you experience interruptions while viewing content, the VPN may be throttling your speed. Here are the steps to rectify this:
| Action | Expected Outcome |
|---|---|
| Change server location | Improved speed |
| Switch to UDP | Faster streaming |
| Speed test | Data comparison |
Some streaming platforms block VPN traffic to enforce geo-restrictions. To bypass these errors, try the following:

If the visual quality appears low, consider these adjustments:
Frequent drops in connection can hinder smooth enjoyment. Prevent disconnects by:
By addressing these common challenges and adapting your setup accordingly, you can ensure an uninterrupted streaming experience. This guide aims to provide the necessary steps for a seamless viewing adventure with enhanced privacy.
Start by checking your hardware temperatures. Overheating components can throttle performance. Utilize software tools to monitor temperatures and adjust fan speeds to keep noise levels low without sacrificing cooling efficiency. Clean the internal components regularly, as dust accumulation can lead to overheating and noise. Aim for a dust-free environment or use filters to minimize fan noise and particles.
Next, consider optimizing your network settings. A wired connection often provides more stability and lower latency compared to Wi-Fi. Use high-quality Ethernet cables to prevent signal loss. Adjust router settings for bandwidth prioritization, allowing your system to allocate more resources for VPN traffic, enhancing your streaming experience.
Here’s a concise guide:
| Action | Benefit |
|---|---|
| Update OS and Software | Improved performance and security |
| Monitor and Manage Temperatures | Prevents overheating and throttling |
| Use a Wired Connection | Greater stability and lower latency |
| Adjust Router Settings | Optimizes bandwidth for streaming |
Ensure power settings are optimized for performance. In your system settings, adjust the power plan to prioritize maximum performance while streaming over power saving, reducing latency during use. For real-time efficiency monitoring, utilize task manager tools to identify any apps that hog bandwidth during your sessions.
Additionally, conduct periodic speed tests to gauge your connection quality. If you notice significant drops while using your VPN, troubleshoot accordingly–this may involve switching servers or adjusting VPN settings to align with your location and desired speed. By taking these measures, you can maintain an ideal environment for quiet streaming while maximizing VPN performance.