Physical Address
Timertau, Pr. Respubliki 19, kv 10
Physical Address
Timertau, Pr. Respubliki 19, kv 10


The rapid rise in device operating temperatures can lead to unexpected challenges, particularly impacting the activation codes tied to your software. If your device faced excessive heat while following budget-friendly practices, it may have inadvertently disrupted your software activation processes. This situation, however, is not without resolution. This guide provides actionable insights for those seeking to regain access to their activation code through effective recovery methods.
To address the aftermath of thermal issues, understanding the impact on key verification becomes crucial. When temperatures soar, essential data tied to your activation can become inaccessible or corrupted. By following the outlined steps in this recovery guide, you’ll be equipped with solutions focused on regaining access to your activation code efficiently. Regardless of whether your concern is a missing code or a failed validation process, targeted strategies will steer you back on track.
If you have experienced challenges with device overheating and subsequent software malfunctions, the measures outlined here will serve as practical remedies. Implement the tips contained within this guide to both fix potential overheating problems and restore your software activation. Let’s explore the recovery tactics that can ensure you’re not left without vital access to your tools.
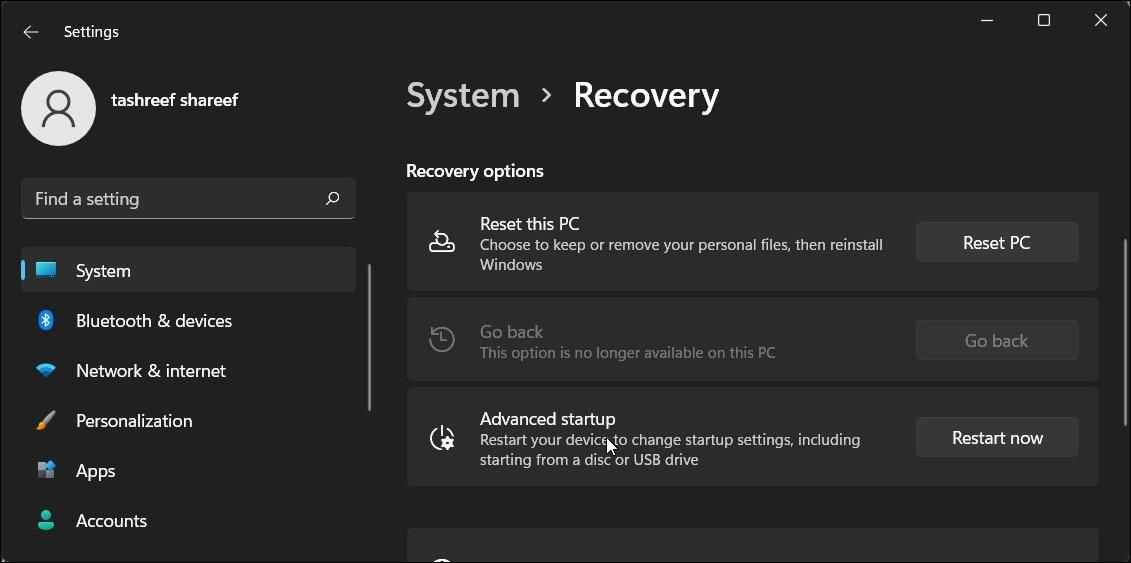
| Signs | Description |
|---|---|
| Frequent Crashes | Unexpected shutdowns may occur when components fail due to overheating. |
| Fan Noise | Increased fan activity may indicate that the cooling system is working hard to manage temperatures. |
| Performance Drops | Lower frame rates in games or lag in applications can suggest thermal throttling. |
| High CPU/GPU Temperatures | Monitor temperatures using software tools; exceeding 85°C is critical. |
For those who experience thermal issues but also need to ensure their software remains intact, the keyverified method of activation can be helpful. Always ensure thermal management is optimized to prevent unexpected failures, including the loss of software licenses.
Implementing cooling solutions and keeping dust at bay can assist with a budget overheat fix. Regular maintenance and hardware checks can preserve not just longevity but also software integrity.
When faced with an unresponsive system and the urgent need to retrieve your activation string, follow these streamlined steps to regain access without the need for the operating system to boot.
wmic path softwarelicensingservice get OA3xOriginalProductKey. This command should display your unique product key.Ensure that you take secure measures to back up your activation string for future use. It’s advisable to record it in a safe location to avoid similar issues down the line. For additional details and resources to aid in troubleshooting, you can refer to Microsoft’s official documentation on recovery options and troubleshooting tips.
| Step | Action |
|---|---|
| 1 | Create bootable USB |
| 2 | Change boot order in BIOS |
| 3 | Access Recovery Environment |
| 4 | Open Command Prompt |
| 5 | Retrieve activation string |
When dealing with a malfunctioning operating system, locating the product code becomes vital for reinstallation or troubleshooting. Follow this recovery guide to efficiently retrieve your license under challenging circumstances like hardware failures.
The process relies on various recovery tools that can help you extract the necessary information. One effective method is to utilize a bootable USB with a recovery tool installed, such as ‘ProduKey’ or other alternatives. Here’s a quick guide:
1. Create a bootable USB: Use another computer to download a recovery tool and create a bootable USB drive. Ensure your USB is formatted correctly for compatibility.
2. Boot from USB: Insert the USB into the non-responsive machine and boot from it. Access BIOS settings (usually by pressing F2 or Delete) to set the boot order if necessary.
3. Run the tool: Once booted, run the recovery tool. Most of these applications will scan the system registry and file system for relevant details, including the product code you need.
4. Note it down: Most tools present the information in an easy-to-read format. Make sure to document the code safely for future use.
| Tool Name | Compatibility | Price |
|---|---|---|
| ProduKey | Windows 11, 10, 8, 7 | Free |
| Magical Jelly Bean | Windows 11, 10, 8, 7 | Free |
| Belarc Advisor | Windows 11, 10, 8, 7 | Free |
In addition to the tools, ensuring that your hardware is adequately cooled can help prevent future incidents that may lead to similar issues. Investing in good cooling solutions could be a smart fix to avoid overheating and potential data loss.
With these strategies, you can effectively retrieve your lost license, enabling a smoother transition back to functionality. Don’t hesitate–act swiftly and safeguard your digital assets!
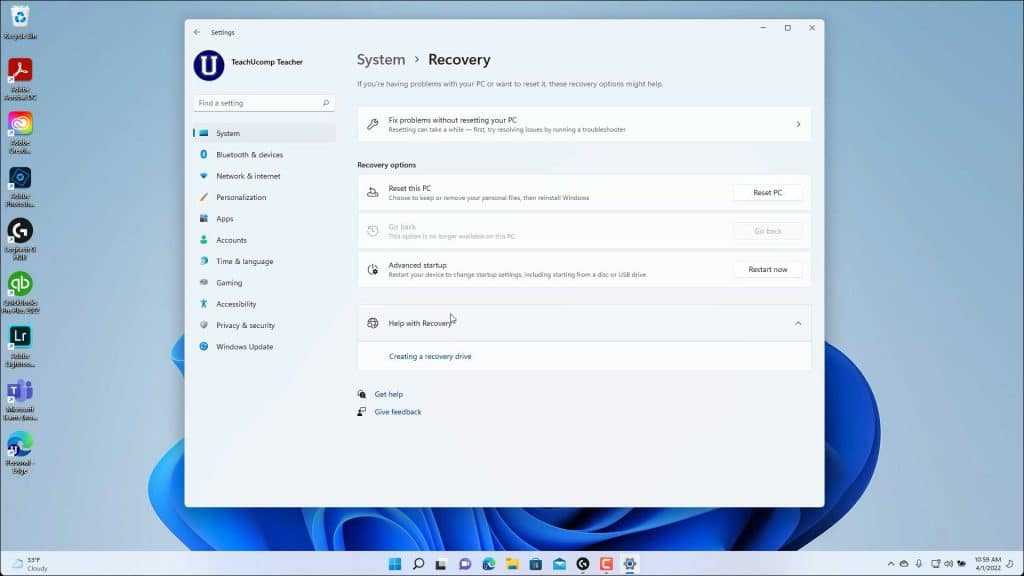
Before diving into complex solutions, check the initial guidelines provided with your device. These often cover the setup and potential recovery of activation codes. Brand manuals frequently contain sections dedicated to troubleshooting and recovery options, guiding users through processes tailored to their hardware. Look for keywords such as “remedy for firmware issues” or “activation assistance.”
Here’s a succinct table that outlines the common recovery options you might find based on various manufacturers:
| Manufacturer | Key Recovery Option | Location in Documentation |
|---|---|---|
| HP | HP Support Assistant | Under Troubleshooting Section |
| Dell | Service Tag Check | In Warranty and Service Information |
| Lenovo | OneKey Recovery | Recovery Solutions Chapter |
In addition to physical manuals, many manufacturers provide digital support resources online. It’s prudent to visit their official websites for the most accurate and updated materials. Engaging with forums or FAQs specific to your device can sometimes lead to user-shared hacks or extra tips that complicate matters less.
Keep an eye out for small tools that might come installed on your device right out of the box. They can offer quick access to recovery procedures without needing extensive technical know-how. Addressing any overheating issues promptly can prevent permanent damage and protect your software integrity.
Explore these resources actively, and you may find the exact guidance you need to retrieve that valuable activation data smoothly.
1. Regular Dusting: Dust accumulation can obstruct airflow within your system. Make it a routine to gently clean the interior of your computer, paying special attention to fans and heat sinks. This ensures proper ventilation and efficient cooling performance.
2. Upgrade Cooling Solutions: If your computer frequently runs hot, consider upgrading to a more efficient cooling system. High-performance air or liquid cooling options can dramatically improve temperature control, especially during high-load situations such as gaming or video rendering.
| Cooling Type | Pros | Cons |
|---|---|---|
| Air Cooling | Cost-effective and easy to install | Can be noisy and less efficient under heavy loads |
| Liquid Cooling | Excellent thermal performance and quieter | More expensive and requires maintenance |
3. Monitor System Temperatures: Use tools like HWMonitor or MSI Afterburner to keep an eye on temperature levels in real-time. Setting threshold alarms can help you take preventive measures before overheating occurs.
4. Optimize Airflow: Ensure that your computer has ample space around it for air circulation. Avoid placing it in enclosed spaces or near heat sources. Additionally, organizing cables can help improve airflow, positively affecting cooling efficiency.
5. Clean Up Software: Running too many applications simultaneously can strain your system, leading to excessive heat generation. Optimize your startup programs and regularly uninstall unused software to maintain a lighter workload.
6. Update Drivers and BIOS: Keeping your drivers and BIOS updated is crucial. Manufacturers often release updates to improve performance, which can indirectly enhance cooling efficiency through better hardware management.
These practices are integral to maintaining a healthy system and ensuring your software installations remain secure and functional. By following this recovery guide, you can enhance your computer’s longevity while protecting your windows 11 key recovery options from potential threats.