Physical Address
Timertau, Pr. Respubliki 19, kv 10
Physical Address
Timertau, Pr. Respubliki 19, kv 10
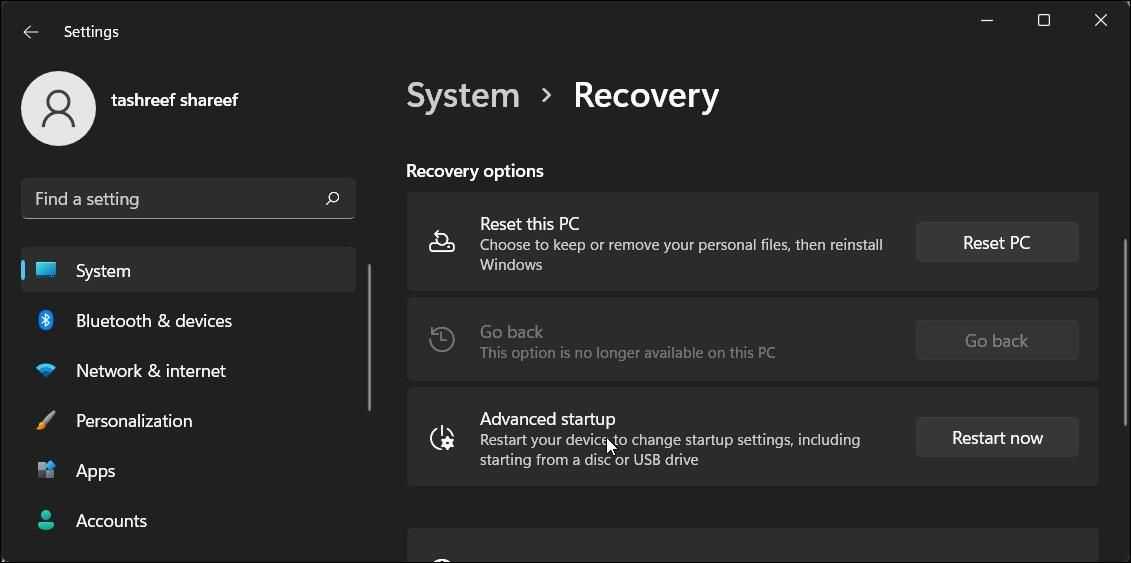
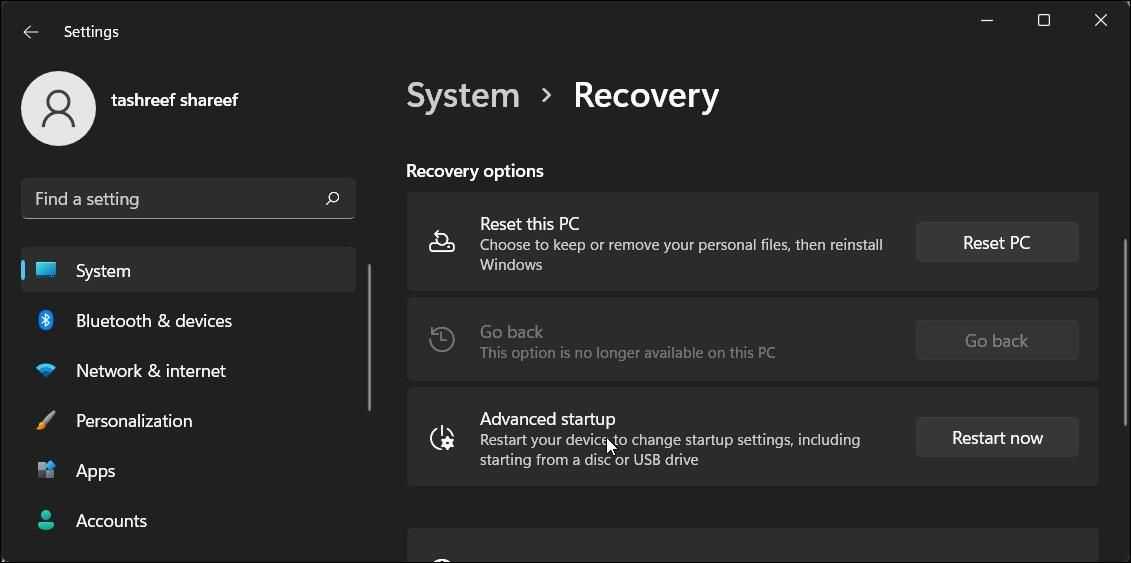
Experiencing unexpected thermal complications with your system can lead to significant setbacks, particularly when it comes to activation credentials. These events often leave users alarmed, questioning how to recover crucial software authorizations without going through tedious processes. This article serves as a recovery guide, with practical steps that guarantee a seamless path back to functionality.
Understanding the nuances of temperature management is vital; overheating can compromise not just hardware but also software stability, sometimes causing activation codes to disappear without a trace. The silent overheat fix emphasizes prevention, ensuring that your system remains cool while you maintain access to your software licenses. Knowledge of these underlying mechanics provides a vantage point in dealing with any surges in temperature that jeopardize essential data.
This guide provides detailed insights paired with actionable steps and resources. By harnessing reliable recovery methods, users can mitigate risks associated with licensing loss during extreme thermal events and ensure their setup remains robust and dependable. With a focus on practical solutions, let’s explore the necessary steps to retrieve your activation credentials.
| Symptom | Description |
|---|---|
| High Fan Noise | Fans running at maximum speed for extended periods indicate the system is trying to cool down. |
| Frequent Shutdowns | Unexpected system shutdowns can occur as a protective measure when temperatures exceed safe limits. |
| Unresponsive Applications | Applications freezing or crashing may signal the CPU is throttled due to excessive heat. |
| Physical Heat | An unusually hot chassis or surfaces around the device can be a clear indicator of overheating. |
To resolve such challenges and maintain performance, monitor temperature through trusted software, clean internal components, and ensure proper ventilation. Addressing overheating promptly can prevent the loss of essential data and reduce the risk of hardware malfunctions. For further guidance, a comprehensive recovery guide can provide additional strategies tailored to your needs.
For more detailed insights into computer maintenance and temperature management, refer to resources provided by the U.S. Department of Energy.
1. Task Manager: The Task Manager is a straightforward yet powerful utility that provides a snapshot of your current system performance. To access it, right-click on the taskbar and select “Task Manager” or press Ctrl + Shift + Esc. Navigate to the “Performance” tab to view CPU, memory, disk, and GPU utilization statistics. Keeping an eye on these metrics can help identify potential thermal issues.
2. Windows Security: This feature offers not only virus protection but also a performance monitor. Open Windows Security, click on “Device performance & health,” and review the reports. Here, you can see if any of your hardware components are underperforming, which may help in troubleshooting overheat scenarios.
3. PowerShell Commands: For advanced users, Windows PowerShell can be a powerful tool to obtain detailed system information. Execute commands like Get-CimInstance -ClassName Win32_Processor | Select-Object Name, CurrentClockSpeed to check CPU details. This is particularly useful for monitoring performance dynamically during high-load scenarios.
4. Resource Monitor: This tool goes deeper than Task Manager. Open it through Task Manager under the “Performance” tab or by searching for “Resource Monitor” in the Start menu. It offers detailed statistics on resource usage. Observe the CPU and Memory tabs for any processes consuming excessive resources, which could indicate overheating problems.
5. BIOS/UEFI: Upon booting your computer, accessing the BIOS/UEFI setup provides crucial details about hardware temperatures directly. Look for the “Hardware Monitor” section to check CPU and system temperatures. This is an excellent way to ensure that components are operating within safe thresholds.
Utilizing these built-in tools systematically will allow you to identify overheating problems and ensure your system operates smoothly, paving the way for a smooth transition into your recovery guide processes when needed for your keyverified situation.
| Tool | Function | Access Method |
|---|---|---|
| Task Manager | Monitor system performance and resource usage | Right-click taskbar or Ctrl + Shift + Esc |
| Windows Security | Check device health and performance | Open from the Start menu |
| PowerShell | Run commands for detailed system info | Search “PowerShell” in the Start menu |
| Resource Monitor | Deep dive into resource utilization | Access through Task Manager or the Start menu |
| BIOS/UEFI | Check hardware temperatures directly | Access on boot (usually Del or F2) |
Encountering unexpected shutdowns can be frustrating, especially if it leads to activation problems. Here’s a concise guide to help you locate your activation code quickly and efficiently.
Type “cmd” in the search bar, right-click on Command Prompt, and select “Run as administrator”.
Once the Command Prompt is open, type wmic path softwarelicensingservice get OA3xOriginalProductKey and press Enter. This command retrieves the product key stored in the BIOS.
If you prefer PowerShell, type “PowerShell” in the start menu, open it as an administrator, and enter the same command mentioned above.
Press Win + R, type regedit and hit Enter. Navigate to HKEY_LOCAL_MACHINESOFTWAREMicrosoftWindows NTCurrentVersion. Look for “ProductId” which may have the necessary details.
If all else fails, you can utilize software like ProduKey or Magical Jelly Bean. These tools can extract product details effortlessly.
| Method | Ease of Use | Details Retrieved |
|---|---|---|
| Command Prompt | Easy | Activation key if stored in BIOS |
| PowerShell | Moderate | Activation key similar to Command Prompt |
| Registry Editor | Advanced | Product ID, not the key |
| Third-party Tools | Very Easy | Comprehensive product details |
By following this recovery guide, you can tackle activation issues swiftly and get back to using your system smoothly.
Next, monitor your system’s performance. Utilize built-in tools or third-party software for temperature tracking. This allows you to preemptively identify rising heat levels before they lead to critical failures. Consider using keyverified software that can help optimize system settings to reduce heat generation during intensive tasks.
In addition, keep your system’s software up-to-date. Patches and updates often include enhancements for system performance and stability, which can help manage resource usage and reduce excess heat. Setting a schedule for regular updates ensures you won’t fall behind.
Finally, consider investing in additional cooling solutions. External cooling pads or upgraded cooling systems can help manage heat, especially during demanding applications such as gaming or video editing. Prioritizing system integrity will mitigate the risk of issues related to elevated temperatures.
| Action | Benefit |
|---|---|
| Improve Ventilation | Enhances airflow, lowers temps |
| Temperature Monitoring | Prevents overheating, ensures longevity |
| Regular Software Updates | Optimizes performance, reduces strain |
| Invest in Cooling Solutions | Extra protection during intense tasks |
1. Identify Driver Versions: Use device manager to check your current driver versions. Right-click on the Start menu, select “Device Manager,” and inspect categories such as “Display adapters” and “Processors.” Take note of the versions and manufacturers.
2. Download the Latest Drivers: Navigate to the manufacturer’s website for your components. Look for sections like “Support” or “Downloads.” If you have an NVIDIA or AMD graphics card, ensure to grab the latest drivers tailored for your hardware. For a centralized solution, consider a driver update utility, which can simplify this process significantly.
3. Uninstall the Old Drivers: Before installing new updates, uninstall the previous drivers to avoid conflicts. This can be performed in the Device Manager. Right-click the component, choose “Uninstall device,” and ensure to check the box for deleting driver software if prompted.
4. Install New Drivers: Proceed by installing the downloaded drivers. Follow the on-screen instructions and reboot your system afterward. A fresh installation not only optimizes performance but can also resolve previous issues caused by software conflicts.
5. Verify Functionality: Post-installation, check device performance by running a stress test. Monitor temperatures and performance metrics using software tools. Tools such as HWMonitor or MSI Afterburner can provide crucial insights into temp factors and operational stability.
6. Regularly Update Drivers: Schedule updates regularly. Keeping drivers up-to-date reduces vulnerabilities and enhances overall system efficiency. Automate updates where possible, but remember to verify compatibility with your setup first.
| Step | Action |
|---|---|
| 1 | Check current driver versions in Device Manager |
| 2 | Download the latest drivers from manufacturer websites |
| 3 | Uninstall old drivers from Device Manager |
| 4 | Install the new drivers and reboot |
| 5 | Verify functionality and monitor performance |
The interplay of hardware performance and software functionality is crucial for maintaining an optimal working environment. After addressing driver updates, consider utilizing tools like keyverified for tracking software licenses and ensuring everything remains properly maintained. Additionally, implementing the Windows 11 key recovery methods can further bolster security and performance on your system.