Physical Address
Timertau, Pr. Respubliki 19, kv 10
Physical Address
Timertau, Pr. Respubliki 19, kv 10
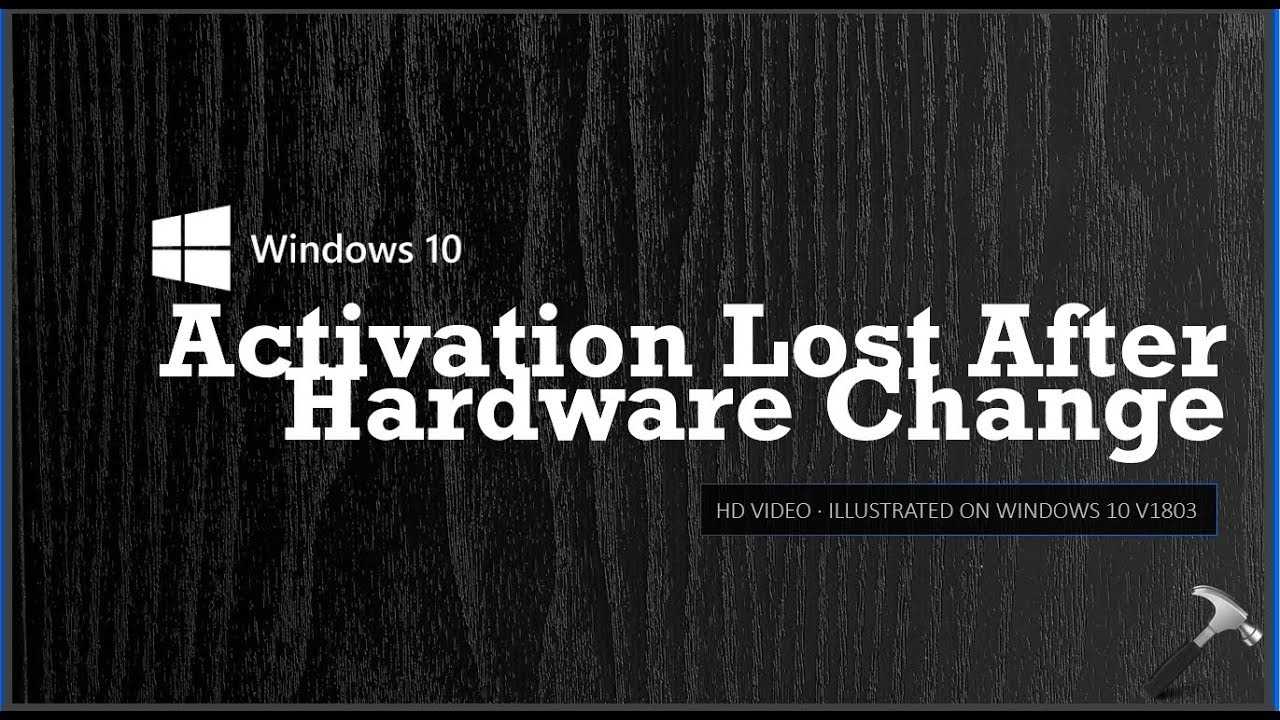
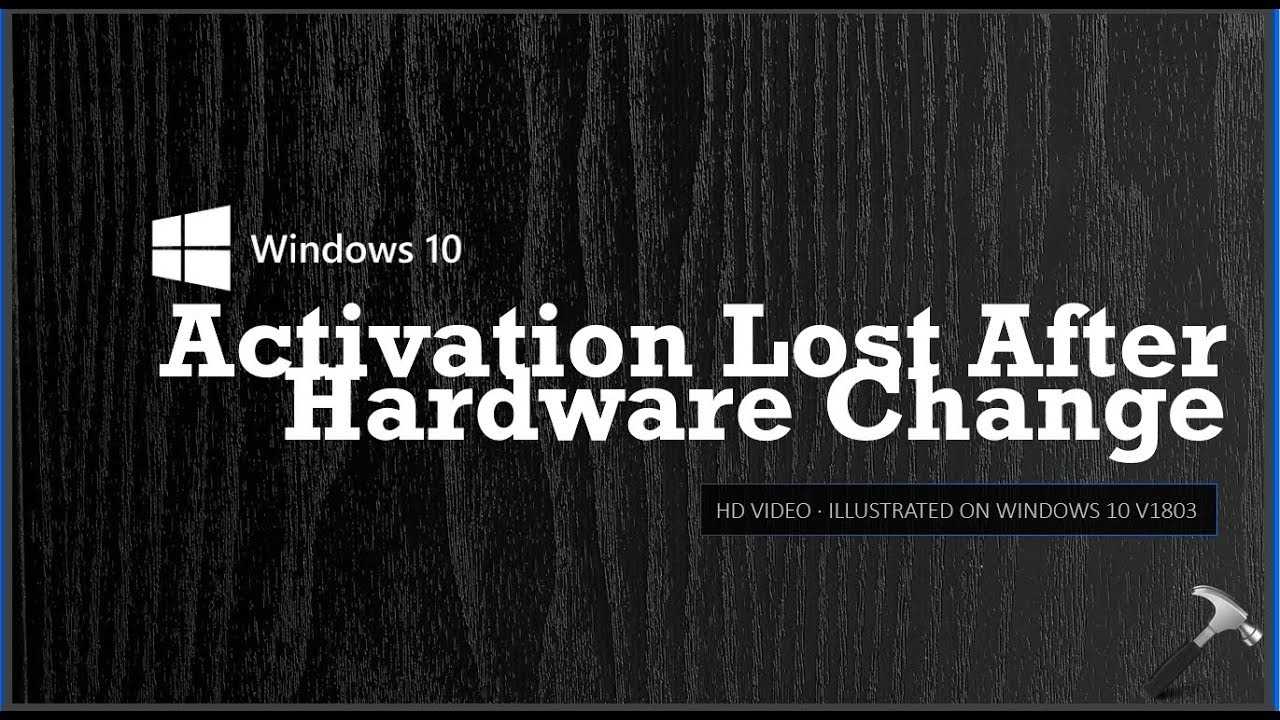
Transitioning to new components within your system often brings excitement, but it can also lead to unexpected complications, particularly regarding software licensing. If you’ve recently upgraded your machine, the potential loss of your activation credentials can quickly turn enthusiasm into frustration. This article aims to provide a structured approach to identifying and securing those crucial activation details, ensuring your software remains fully operational.
Before embarking on this endeavor, it’s essential to understand that the information you seek is often embedded deeply within your device’s architecture. Leveraging specialized tools and methods for keyverified assessments will facilitate a seamless extraction of the necessary data. Don’t panic if you can’t find these credentials instantly; the right guidance can make all the difference in reclaiming access to your installed applications.
Throughout this recovery guide, we will outline practical techniques to help you verify your activation status and regain control over your licenses. With step-by-step instructions, you’ll gain insight into various methods that range from utilizing built-in command prompts to employing third-party utilities. By the end, you’ll feel empowered to tackle any challenges that arise from hardware modifications without compromising your digital environment.
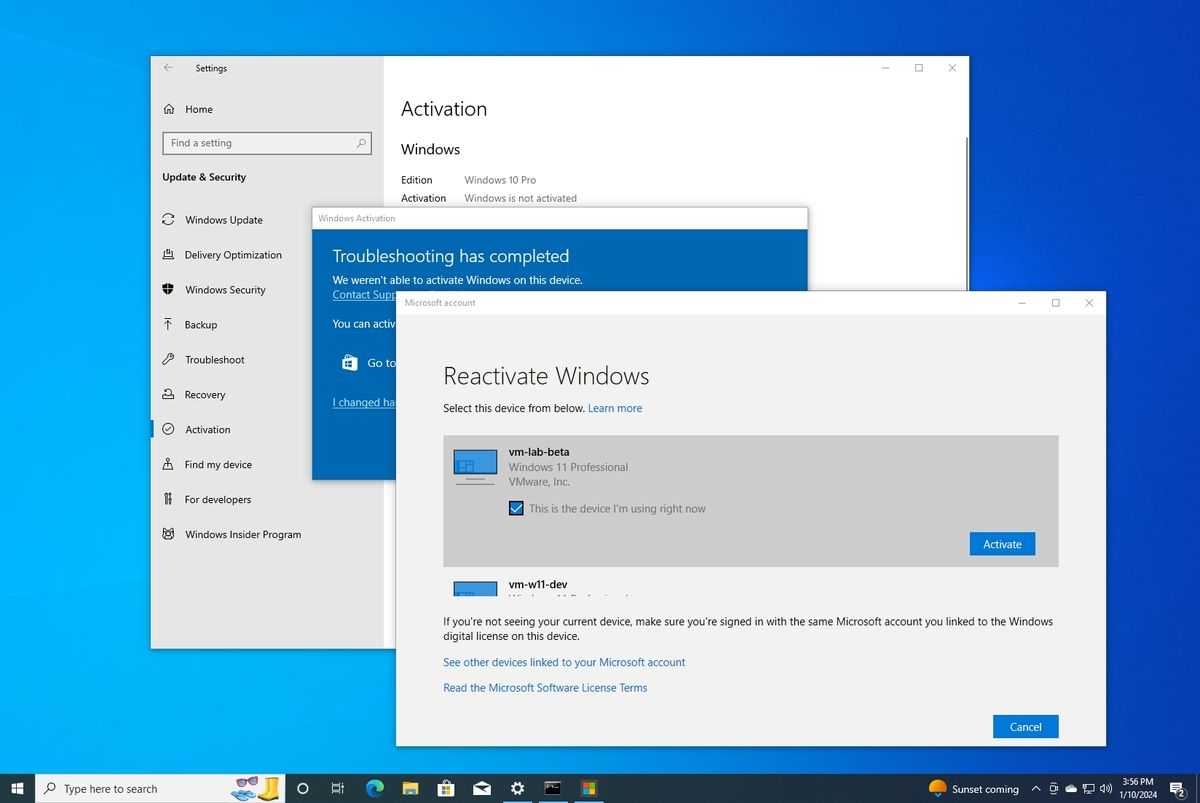
1. Sign into your Microsoft Account: Start by navigating to the Microsoft website and logging into your account. This step is vital, as it allows access to your license details. If you’ve forgotten your credentials, utilize the account recovery options available.
2. Access the ‘Devices’ Section: After logging in, locate the ‘Devices’ tab on the account dashboard. This section lists all the registered devices, along with their respective software licenses and statuses.
3. Check Licensing Information: Once you’re in the ‘Devices’ section, look for the software linked to your system. If the license is properly linked, you will see a notation indicating the connection between your account and the operating system version, which facilitates easier reinstatement on new hardware.
4. Verification through Settings: For additional confirmation, navigate to the “Activation” settings on your device. If the software indicates that it is linked to your Microsoft account, you can utilize this information as proof, enabling smooth reinstallation when needed.
| Step | Action | Notes |
|---|---|---|
| 1 | Log in to Microsoft Account | Use correct credentials |
| 2 | Navigate to Devices | Find your registered devices |
| 3 | Check License Status | Ensure OS is linked |
| 4 | Verify in Settings | Check activation details |
Staying proactive about your digital license not only safeguards your access but simplifies transitions to different hardware setups. For further resources, visit Microsoft’s support page for comprehensive assistance.
Step 1: Open Command Prompt with administrative privileges. To do this, type “cmd” in the search bar, then right-click on the Command Prompt icon and select “Run as administrator.”
Step 2: In the Command Prompt window, enter the following command to generate your product code:
wmic path softwarelicensingservice get OA3xOriginalProductKey
Doing so will display the sought-after activation code if it is stored in your device’s firmware.
Step 3: If the command returns no value, you can try an alternative command, which often yields the necessary information:
powershell "Get-WmiObject -query 'select * from SoftwareLicensingService' | select-object -expandproperty OA3xOriginalProductKey"
This command utilizes PowerShell to access similar data. If successful, the activation code will appear in the Command Prompt window.
| Command | Description |
|---|---|
| wmic path softwarelicensingservice get OA3xOriginalProductKey | Retrieves the product code from firmware. |
| powershell “Get-WmiObject -query ‘select * from SoftwareLicensingService’ | select-object -expandproperty OA3xOriginalProductKey” | Accesses product code through PowerShell for devices lacking firmware storage. |
In cases where both methods do not yield results, consider utilizing third-party applications like “Keyverified” which can help in extracting the activation data directly from your system. Always ensure that such tools are downloaded from reputable sources to avoid any security risks.
This recovery technique is especially handy for users faced with a refurb, swap fix scenario or other changes that may complicate access to critical licensing information. Always keep a backup of such data in a secure location to prevent future inconveniences.
The registry houses numerous essential settings and configurations for your operating system, including the product code linked to your installation. If you recently made a component exchange on your system, follow this recovery guide to locate your product code through the registry.
First, press Windows + R to open the Run dialog box. Type regedit and hit Enter. This action will launch the Registry Editor. Be cautious here; modifying incorrect entries can lead to system instability.
Navigate to the following path within the Registry Editor:
HKEY_LOCAL_MACHINESOFTWAREMicrosoftWindows NTCurrentVersion. Once there, look for the entry labeled DigitalProductId. This value contains the encoded information regarding your product license.
To decode this data for easier readability, you may have to employ a third-party tool or script, as the binary format is not user-friendly. Tools like Product Key Finder can help you extract it quickly without additional hassle.
| Step | Description |
|---|---|
| 1 | Open Run dialog with Windows + R |
| 2 | Enter ‘regedit’ and access the Registry Editor |
| 3 | Navigate to HKEY_LOCAL_MACHINESOFTWAREMicrosoftWindows NTCurrentVersion |
| 4 | Find the DigitalProductId entry |
Having accessed your product information, ensure it is backed up securely. This way, if you ever need to perform another equipment upgrade, you’ll have your activation details stored safely. Using the keyverified service can also provide an additional layer of security for your digital product information, keeping it handy yet protected.
For those who are intrigued by complex configurations, exploring the registry can be more than just finding a number–it’s a deep dive into personalized computing. After you’ve successfully retrieved your product information, don’t forget to keep your system updated to avoid potential activation issues down the line.
Utilizing specific software can streamline the process of gaining access to your license information. These tools not only simplify extraction but also ensure a more efficient experience. Among the popular options, keyverified stands out for its effectiveness in detecting and displaying vital license details.
Once you choose the software, the installation is straightforward. Here’s how to proceed:
Some notable features include:
Here’s a comparison table showcasing some recommended software options for license extraction:
| Software | Features | Price |
|---|---|---|
| Keyverified | Fast scanning, backup options | Free |
| ProduKey | Portable version, multi-OS support | Free |
| Belarc Advisor | Detailed software inventory | Free |
These applications stand out for their reliability and ease of use. Utilizing third-party software like keyverified enhances your chances of extracting valuable information seamlessly, leading to a smoother setup experience with your new hardware configuration.
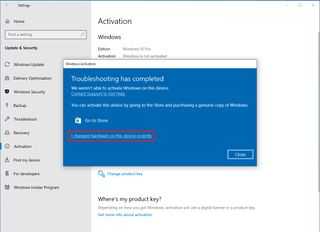
By following these steps and utilizing the resources available through Microsoft, you can effectively address activation challenges post hardware changes.
| Contact Method | Availability | Best For |
|---|---|---|
| Virtual Agent | 24/7 | Basic queries and troubleshooting |
| Chat Support | 9 AM – 9 PM EST | Quick assistance |
| Phone Support | 9 AM – 9 PM EST | Complex issues needing detailed explanation |
For further guidance, explore the official Microsoft support page: Microsoft Support.