Physical Address
Timertau, Pr. Respubliki 19, kv 10
Physical Address
Timertau, Pr. Respubliki 19, kv 10
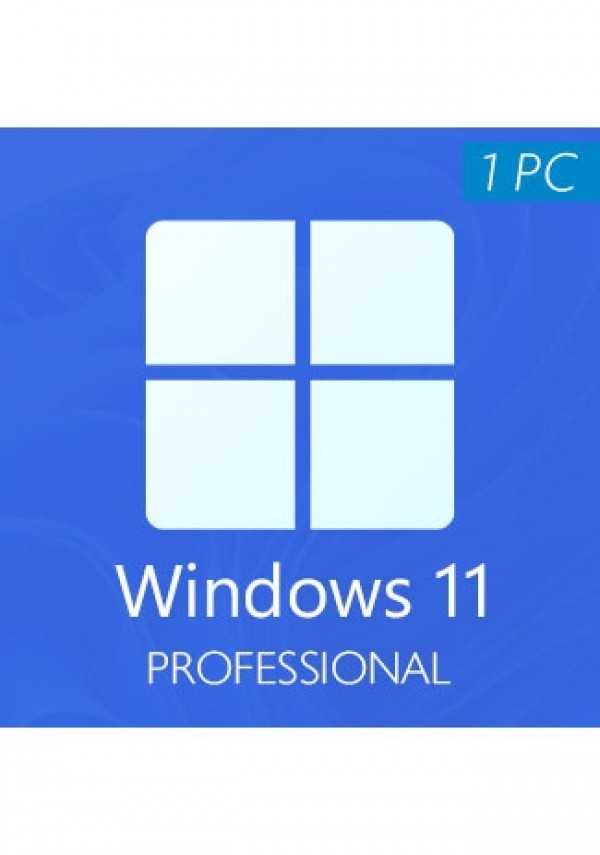
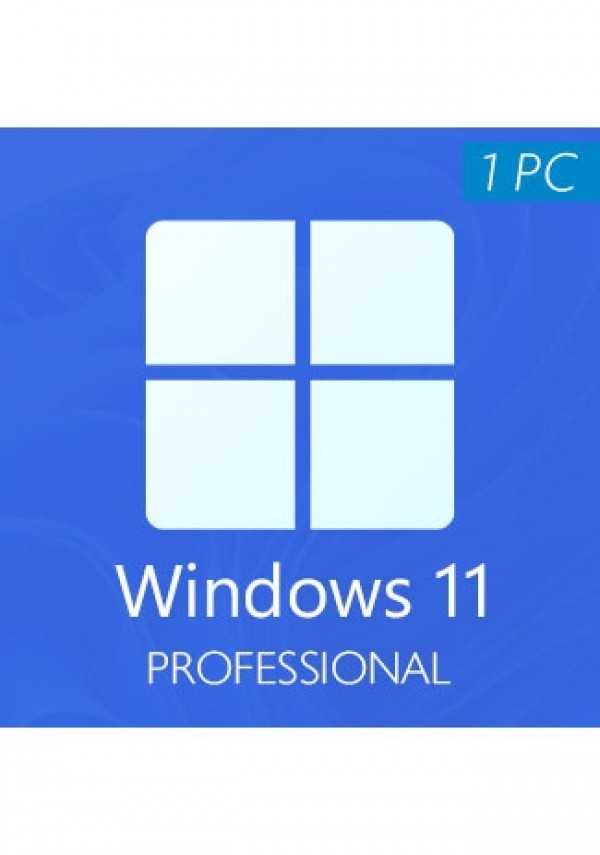
In a world where home entertainment systems are becoming increasingly vital, establishing a functional media center on a budget is essential. With many options available, selecting the right platform and features can be daunting. A significant component of this setup is securing a Windows 11 media key, enabling seamless interaction with various streaming services and applications.
When planning a budget purchase, it’s crucial to ensure the authenticity of the license you’re acquiring. One reliable resource for this is keyverified, a platform that guarantees the validity of software licenses. By choosing a verified source, you not only save money but also avoid potential pitfalls associated with counterfeit software, providing peace of mind for your investment.
To maximize your resources while building your media hub, consider exploring options that align with both your technical requirements and financial constraints. Understanding the nuances of available licenses and prioritizing sound purchasing decisions can set the foundation for an enjoyable home entertainment experience.
If you’re looking for more advanced features, consider the Pro edition. This version includes premium functionalities such as Remote Desktop and enhanced security measures, ideal for users who plan to utilize their system for multiple purposes, including gaming and professional tasks. The investment could boost your system’s versatility.
When you’re ready to make a purchase, sourcing a reliable Windows 11 media license is vital. Always opt for authorized retailers or verified platforms to avoid complications. Whether you are searching for a long-term setup or a temporary fix, ensuring that the product is genuine will alleviate potential problems later.
| Version | Price Range | Best For |
|---|---|---|
| Home | $100 – $130 | Standard media tasks |
| Pro | $150 – $200 | Advanced users and professionals |
| Enterprise | $200+ | Organizations and businesses |
To sum up, it’s essential to evaluate your media needs and budget constraints. Doing so will lead to an informed selection process, ultimately enhancing your viewing experience without overspending.
Finding a valid activation code for the latest operating system can be a challenge, especially if you’re watching your expenses. To help you make an informed choice, consider these reliable sources known for offering genuine activation codes at competitive rates.
| Source | Price Range | Notes |
|---|---|---|
| Microsoft Store | $139 | Direct from the source, fully vetted. |
| Keyverified | $29 – $49 | Offers significant discounts; verify reviews. |
| SoftwareKeep | $39 | Trusted partner retailer, often on sale. |
Consider discount codes and promotions that might apply, bringing the cost down further. Look for deals during major shopping events or specific clearance sales throughout the year.
Signing up for newsletters or following social media channels can also grant you early access to limited-time offers. Additionally, second-hand marketplaces may provide opportunities, but be cautious–ensure the product is genuine. To avoid scams, always check ratings and verify seller credibility.
By utilizing these resources, finding an affordable activation code becomes a more manageable task. Keep these tips in mind, and you’ll have your system primed and ready to go without overspending!
When selecting a legitimate version of the latest OS, it’s crucial to know the available licensing alternatives, especially when considering a cost-effective acquisition for your setup. Here’s a breakdown of the primary options:
Another noteworthy option involves using keyverified sources for obtaining activation codes. However, exercise caution and ensure that the seller is reputable to avoid illegal or potentially compromised keys.
By understanding these licensing choices, users can make informed decisions on which model best fits their needs and financial constraints. Whether you’re looking for a cheap guide or detailed information, knowing what to expect can greatly simplify the purchase process.
| License Type | Flexibility | Price Range |
|---|---|---|
| Retail | High (transferable) | $139 – $199 |
| OEM | Low (non-transferable) | ~$100 |
| Volume | Medium (business-focused) | Varies |
For more information about licensing and product keys in the USA, visit the Microsoft Licensing page.
1. Activate the System: Begin by navigating to Settings > Update & Security > Activation. Here, you can check if the code is recognized and if your system is activated. An activation message indicates a valid license.
2. Use the Command Prompt: Open Command Prompt as an administrator and type slmgr /xpr. This command displays the activation status. If it shows “This machine is permanently activated,” you have a legitimate copy.
3. Check with Microsoft: Utilize the Microsoft Activation Tool. Input the code to validate its status. This tool also informs you if your license is genuine.
4. Purchase Source: Consider where you acquired the license. Authorized retailers or platforms specializing in software products provide a higher assurance of authentic coding. Verify if the vendor is reputable to avoid counterfeit offers.
5. Online Verification Tools: Websites like keyverified offer services to check the authenticity of your media code. Use these resources cautiously, ensuring they are reputable to avoid phishing attempts.
| Verification Method | Description |
|---|---|
| System Activation | Check status via Settings |
| Command Prompt | Use slmgr /xpr for status |
| Microsoft Tool | Validate with official site |
| Vendor Credibility | Assess source of purchase |
| Online Services | Utilize keyverification tools |
By following these steps, you can confidently verify the integrity of your Windows 11 media code and enjoy a seamless computing experience.

First, download the installation media. Head over to the official Microsoft site and look for the media creation tool or the ISO download option. This tool streamlines the installation process and incorporates a keyverified activation method, making it suitable for all scenarios.
Next, create a bootable USB drive. Use software like Rufus to write the downloaded ISO to the USB. Choose a reliable USB stick with at least 8GB capacity. Ensure you select the correct partition scheme before starting this process, typically GPT for UEFI systems.
After you have your USB prepared, insert it into the PC and reboot. Enter your system’s BIOS or UEFI settings–this is usually done by pressing keys like F2, Del, or Esc during startup. Modify the boot order so that the USB drive is prioritized. Save changes and exit.
Your PC will now boot from the USB. Follow the prompts on the screen. Select your preferred language, time, and keyboard layout. Then click on “Install Now.” If you have a windows 11 media key, enter it at this stage or choose to skip the entry if you’re intending to use a different activation method later.
Choose the installation type. For a fresh start, select “Custom: Install Windows only (advanced).” This option allows you to erase existing partitions. Be careful to back up any important data beforehand.
The installation will proceed, and your PC might restart a few times. When prompted, set up your preferences like privacy settings and create or log into a Microsoft account. Finally, complete the out-of-box experience, and your system is now ready!
| Step | Description |
|---|---|
| 1 | Download installation media from Microsoft |
| 2 | Create bootable USB using Rufus |
| 3 | Change BIOS settings to boot from USB |
| 4 | Follow installation prompts and configure settings |
For the best software-compatibility experience, consider exploring community forums or guides specific to low-spec setups. This cheap guide will serve you well as you delve into optimizing performance on your fresh installation.