Physical Address
Timertau, Pr. Respubliki 19, kv 10
Physical Address
Timertau, Pr. Respubliki 19, kv 10
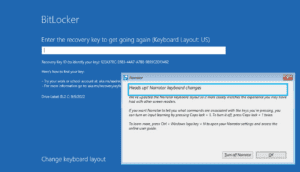
The frustration of losing your activation credentials due to an unexpected disconnection can be a real challenge. In today’s fast-paced environment, persistent access to vital software is essential for productivity and peace of mind. This article aims to provide a detailed recovery guide for retrieving those ever-important activation details affected by a sudden drop in connectivity.
Whether it’s for a personal project or professional requirement, having a verified code can make or break your workflow. With the right tools and methods, restoring access to your activation details is achievable, even after experiencing a network drop. Through this guide, we will explore effective and reliable approaches to tackle the issue while focusing on keyverified solutions that ensure seamless restoration.
Stay tuned as we explore practical step-by-step instructions, insightful tips, and methods tailored to prevent future connectivity issues. The aim here isn’t just recovery but also addressing the underlying causes to minimize the chance of another disconnection impacting your activation integrity. Let’s empower your tech management with straightforward fixes and reliable techniques for a hassle-free experience.
In scenarios where you may need to find your license information, leveraging the Command Prompt can be a valuable approach. This method acts as a reliable recovery guide, allowing you to access your product details seamlessly.
Follow these steps to obtain your license information:
wmic path softwarelicensingservice get OA3xOriginalProductKey
This command prompts the system to display your original product key if it exists. If the output does not yield any key, you may need to explore additional methods for keyverified information.
Here’s what to expect based on the command results:
| Output | Description |
|---|---|
| Product Key Displayed | You have successfully retrieved your license information. |
| No Output | Your system might not have a stored key. Consider using third-party applications. |
| Access Denied | You may not have administrative privileges. Reopen with elevated rights. |
Using Command Prompt is a straightforward method, and it’s worth incorporating into your recovery guide toolkit. Always ensure you keep your software updated, especially in light of potential updates in the 2025 landscape.
By mastering these command-line techniques, you enhance your tech proficiency, making license management simpler. Keep exploring different methods to suit your specific requirements.
Follow the instructions outlined below to navigate through the registry without creating a mess:
| Step | Action |
|---|---|
| 1 | Open the Run dialog and access Registry Editor |
| 2 | Navigate to the key path |
| 3 | Locate DigitalProductId entry |
| 4 | Decrypt the product detail |
Upon completing these steps, you should have access to your system’s installation details stored in the registry. If you’re facing any challenges during this process, consider researching the specific decoding tool most suitable for your version. A successful retrieval can serve as the network drop fix you were looking for.
As a security measure, always back up your registry settings before making any changes. A mishap in this area could lead to unintended glitches. Stay informed and take necessary precautions!
Follow these easy steps to utilize third-party solutions for your activation information:
Here’s a comparison of notable options available to streamline your license information lookup.
| Software | Features | Price |
|---|---|---|
| Keyverified | Fast extraction, user-friendly | Free |
| License Crawler | Comprehensive data recovery | Free |
| Magical Jelly Bean Keyfinder | Multi-software compatibility | Free |
Each of these programs excels in license retrieval, but Keyverified stands out due to its ease of use and no-cost solution, making it an ideal option for anyone in need of support. Remember, always ensure to download from official or trusted sites to avoid potential risks.
Having access to your activation code is crucial, especially for troubleshooting or migration purposes. Following a straightforward recovery guide using these third-party applications can save you headaches down the line.
To tie your license details to a Microsoft Account, follow these steps:
Once your Microsoft account is linked, you can easily manage your license. This setup not only serves as a recovery guide but also provides an efficient network drop fix by syncing your settings and licenses directly to Microsoft’s servers. In case of any issues, accessing your license through your Microsoft account simplifies the process, making it easy to reactivate your system.
Here’s a brief comparison of the advantages of using a Microsoft Account versus a local account for managing licenses:
| Feature | Microsoft Account | Local Account |
|---|---|---|
| License Back-up | Stored in the cloud | Stored locally |
| Sync Settings | Yes | No |
| Ease of Access | Remote access possible | Device-specific |
| Recovery Options | Multiple options | Limited |
Setting up a Microsoft Account not only enhances control over your license details but also fortifies your security. Visit the official Microsoft support page for further assistance and detailed instructions: Microsoft Support.
Experiencing unplanned connectivity interruptions can be frustrating, especially if it leads to losing essential product identifiers. To safeguard against potential future losses, consider implementing these practical strategies that enhance resilience against service disruptions.
1. Employ a Reliable Backup Solution: Regularly store critical activation information using secure cloud storage or external drives. Use encryption for an added layer of security. Create a dedicated folder to keep licenses organized and easily accessible.
2. Utilize Recovery Tools: Familiarize yourself with specialized software that simplifies the identification and retrieval of product codes. Many utilities can extract this data from the system efficiently. Always ensure that you update these tools to their latest versions for optimal performance.
3. Document Your Setup: Maintain a detailed inventory of all installed software along with their respective identifiers. This practice is beneficial not only for recovery purposes but also for future installations and system upgrades.
4. Configure Automatic Updates: Ensure that your operating system and software are set to update automatically. This act minimizes vulnerabilities and optimizes performance, ultimately reducing the chances of unexpected drops that could lead to key loss.
5. Monitor Network Performance: Regularly assess your internet stability using diagnostic tools. This proactive measure helps identify the root causes of connectivity issues. If recurring problems arise, consulting with your ISP for a reliable service can mitigate risks.
6. Create a Recovery Guide: Compile step-by-step instructions for restoring lost information. This guide should include contact details of support services for major software applications. A ready reference can significantly reduce panic during emergencies.
Backup Strategy Table:
| Backup Method | Description | Frequency |
|---|---|---|
| Cloud Storage | Use secure platforms like Google Drive or Dropbox to store keys. | Monthly |
| External Drive | Keep an offline backup on USB or external HDD. | Every 3 months |
| Document File | Maintain a digital document with installation details. | Ongoing |
By adopting these strategies, you can significantly diminish the risks associated with unexpected interruptions. Staying prepared enables you to overcome technical hiccups smoothly.