Physical Address
Timertau, Pr. Respubliki 19, kv 10
Physical Address
Timertau, Pr. Respubliki 19, kv 10
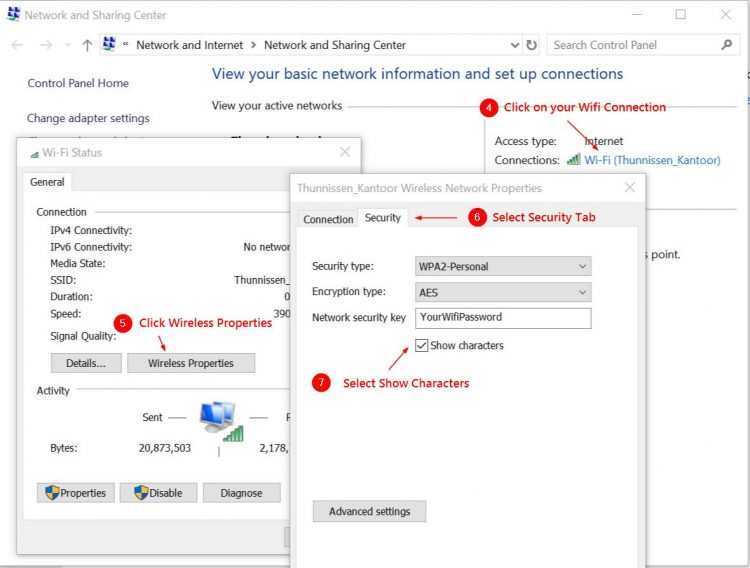
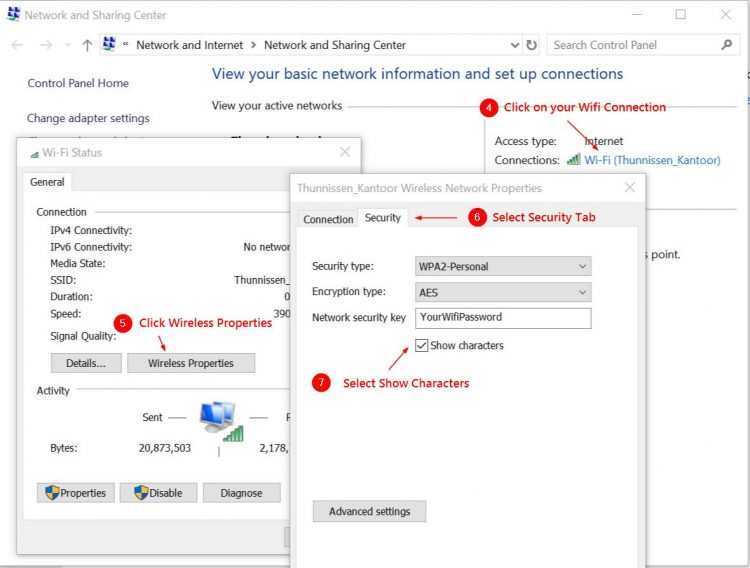
In today’s digital landscape, encountering unexpected disruptions can lead to frustrating situations, particularly when it comes to retrieving your valuable software identifiers. If you’re faced with the challenge of losing your activation information due to network issues, don’t panic–this guide will walk you through a structured approach to obtaining the necessary details for your system.
With the right methods in hand, you can effectively pinpoint your software license even in adverse connectivity conditions. Understanding the various techniques for software identification is essential. This recovery guide aims to equip you with the necessary steps to successfully locate your activation codes without the hassle of additional complications.
Let’s take a closer look at the options available for efficiently achieving software identifier extraction. By utilizing tags such as keyverified and focusing on proven recovery strategies, you can confidently navigate through the intricacies of restoring access. Whether you’re a tech novice or an experienced user, the information provided will enhance your understanding and facilitate a smoother experience in reclaiming your software activation.
Follow these clear steps for accessing your unique serial code:
wmic path softwarelicensingservice get OA3xOriginalProductKey
Press Enter. The command should display your license code if it’s embedded in your system firmware.
If you encounter any issues retrieving the information, ensure your device has not undergone significant alterations that could affect the installed software’s integrity. Consistent deployment of updates may also prevent complications, enhancing your chances of a successful retrieval.
| Scenario | Action Required |
|---|---|
| Code Appears | Securely note or copy the output. |
| No Code Displayed | Check BIOS settings to verify if the key is integrated. |
| Invalid Format | Ensure you entered the command correctly. |
When pursuing comprehensive tools for validation or further assistance on issues related to legacy licenses, consider seeking additional software offerings that facilitate deeper exploration of stored keys, especially if issues arise frequently. Effective troubleshooting can save you from repetitive reinstalls, particularly in scenarios of disconnections and system integrity concerns.
| Path | Description |
|---|---|
| HKEY_LOCAL_MACHINESOFTWAREMicrosoftWindows NTCurrentVersion | This location contains system information. |
| HKEY_LOCAL_MACHINESOFTWAREMicrosoftWindowsCurrentVersionUninstall | Check this for installed products and licenses. |
Upon reaching these directories, look for entries labeled DigitalProductId or ProductId. These entries can be decoded to reveal the corresponding license information.
Utilizing tools like keyverified can also streamline the process, providing you direct access to your activation keys without diving deep into the registry. Simply download the application, run it, and it will display your product key instantly.
Taking these steps can save you from the panic of losing access to your license. Regularly backing up this information in a secure location may prevent future inconveniences.
In summary, accessing the Registry may seem daunting, but with proper guidance, it’s a manageable task. For best results, consider leveraging trusted software solutions alongside manual inspection. Stay vigilant and safeguard your product details!
When facing challenges with essential software activation, leveraging specialized utilities can streamline the process of obtaining your license information. This recovery guide emphasizes the importance of using third-party tools designed specifically for this purpose.
Among the widely recommended applications are toolkits like ProduKey and Belarc Advisor. These programs offer user-friendly interfaces that display necessary product details in a matter of minutes, even if your system underwent a sudden connection disruption. Tools such as these not only enhance the likelihood of retrieving lost data but also include features to create backups, ensuring that future activation issues are minimized.
A key benefit of these utilities is their ability to scan your registry for stored licenses and product identifiers. In cases where the default system settings might conceal such vital information, these third-party applications can unveil it swiftly. Adopting this proactive approach to software management can save unnecessary stress during critical moments.
Before diving into the installation of any application, it’s prudent to conduct a thorough examination of user reviews and performance ratings. Evaluating how effectively these tools function under various scenarios will help you make an informed decision.
| Software | Features | Compatibility |
|---|---|---|
| ProduKey | Simple interface, backup capabilities | Windows 10, 8, 7 |
| Belarc Advisor | Detailed reports, inventory feature | Windows XP to 11 |
| Magical Jelly Bean Keyfinder | Portable version available | Windows 10, 8, 7 |
Utilizing these tools as part of your network drop fix approach can significantly reduce potential headaches associated with software activation. Remember to regularly back up your license information to avoid disruptions down the line. Having a reliable third-party utility at your disposal gives you peace of mind, knowing you are prepared for unexpected interruptions.

1. Sign in to your Microsoft Account: Start by visiting the official Microsoft account page. Enter the credentials linked to your digital license. This is a crucial first step in verifying your identity and gaining access to account-specific information.
2. Navigate to Services & Subscriptions: Once signed in, look for the “Services & Subscriptions” tab. Here, you’ll find a list of products associated with your account, including any software licenses. This section is frequently updated and ensures you’re viewing the latest information.
3. Locate your license detail: In this area, identify the product in question. By clicking on it, you should see specific licensing information, including any relevant digits necessary for reactivation or future use. Keep this detail handy for easy reference.
4. Use the confirmation email: Additionally, if you purchased the software directly through Microsoft’s online store, check your email for a confirmation message. This email often contains vital licensing details, making it another source of your activation code.
In scenarios where network interruptions occur, and you’re unable to seamlessly access your information, these steps provide a practical network drop fix. Make a note of the retrieval process for the next time you’re faced with connectivity issues. By ensuring your Microsoft account is properly managed, you can avoid future hiccups related to software activation.
| Step | Action |
|---|---|
| 1 | Sign in to Microsoft Account |
| 2 | Go to Services & Subscriptions |
| 3 | Find your software license |
| 4 | Check confirmation email |
By diligently following these guidelines, you not only manage your software more effectively but also reinforce your understanding of your licensing situation, ensuring you’re less vulnerable to disruptions in service. Just remember to keep your account credentials secure and up to date.
Start by ensuring that your product license information is correctly documented. If your credentials are embedded in the firmware (common in OEM installations), they often won’t need retrieval. However, if you need to reinstall due to errors, knowing your license type will guide your approach, especially regarding the validity of digital licenses versus retail keys.
For those who maintain a backup of their license credentials using third-party software or built-in utilities, it’s advisable to re-access these files before proceeding. This recovery guide emphasizes protective measures to minimize the chances of losing critical license information in the future.
| License Type | Recovery Method | Notes |
|---|---|---|
| OEM | Embedded in BIOS | Check during installation, no retrieval necessary. |
| Retail | Third-party key finder tools | Ensure reliability of the software used. |
| Digital License | Link to Microsoft account | Reconnect your account for auto-activation. |
Once you have ensured your credentials are intact, follow the instructions specific to your installation media. Create a bootable USB drive using the Media Creation Tool from Microsoft’s official website. This USB will facilitate the installation process, ensuring a clean slate for your device. Remember to enter the relevant license details when prompted, or simply log into your Microsoft account, which may allow for automatic validation without needing to input a code.