Physical Address
Timertau, Pr. Respubliki 19, kv 10
Physical Address
Timertau, Pr. Respubliki 19, kv 10
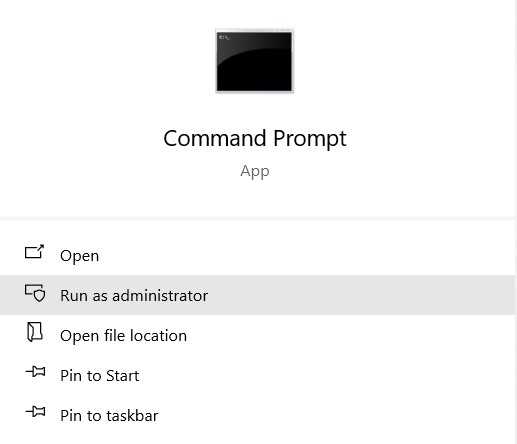
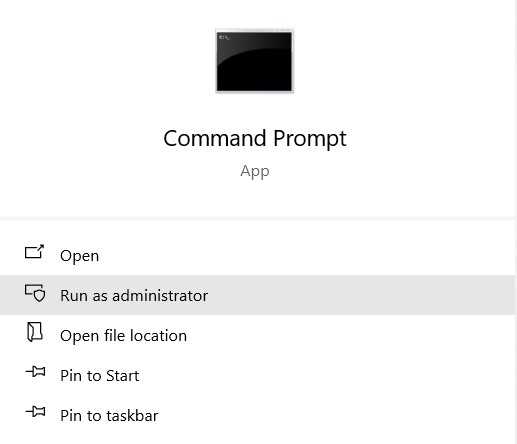
Switching out components of your computer can lead to unexpected challenges, especially when it comes to software authentication. If you’ve recently upgraded parts of your system, you may find yourself in a pickle regarding your Microsoft licenses. That’s where tools and platforms like keyverified come into play, assisting users in retrieving their activation credentials for seamless functionality.
This guide sheds light on solutions for retrieving your license information amid a component overhaul. When tackling the hardware swap fix, pinpointing the right steps ensures you’re not left high and dry. With a bit of savvy, the process can be completed without unnecessary hassles, allowing you to re-enable your software quickly and efficiently.
Understanding the intricacies of office 2019 key recovery can seem daunting, but with the right approach, clarity will emerge. Be prepared to navigate through your PC’s inner workings, armed with knowledge and insight. You might even discover hidden features that enhance your overall system performance during the process!
If you’re aiming for a more user-friendly approach, utilizing software designed for key verification can streamline the process. Several tools are available that offer seamless tracking and retrieval functions, simplifying the identification of your activation code. Options like Keyverified are reputable choices that can handle this task efficiently.
| Method | Description | Ease of Use |
|---|---|---|
| Command Prompt | Retrieve code via system commands | Moderate |
| Key Verified Software | User-friendly approach to extract code | Easy |
| Official Account Check | Check online account for code details | Easy |
Keeping a record of this string is advisable, especially if you plan to implement changes in your device setup. Always back up this information securely; using cloud storage or an encrypted drive is preferred. This proactive measure ensures that you can swiftly reactivate your software without unnecessary delays.
In cases where you might encounter issues during the transition, referring to a detailed recovery guide can assist in troubleshooting common hurdles related to your activation code. Familiarize yourself with potential pitfalls to ease the process ahead.
Understanding if your software is tied to a Microsoft account can streamline the process of reinstatement after system modification.
| Step | Action |
|---|---|
| 1 | Login to your Microsoft account. |
| 2 | Navigate to “Services & subscriptions.” |
| 3 | Search for your linked application. |
In case you find your product linked, note down any relevant details to assist during the installation process. If there are any issues, utilizing the keyverified feature can be beneficial to validate your software license and avoid unnecessary hurdles. Regular maintenance of your account information can prevent disruption and ensure smooth transitions during hardware upgrades.
If you’ve recently adjusted your setup and lost access to your software’s activation information, third-party applications can provide a quick solution. Many tools excel in extracting product information from the system, offering a user-friendly experience. Here’s how to utilize them effectively.
Using third-party tools can simplify the process and alleviate the stress of losing access to vital product data. They typically work without requiring deep technical skills and can handle numerous software applications seamlessly.
| Software | Key Features | Price |
|---|---|---|
| KeyVerified | Easy extraction, user-friendly interface | $19.99 |
| ProduKey | Portable version available, widespread support | Free |
| Magical Jelly Bean Keyfinder | Fast scanning, detailed reports | $24.95 |
By utilizing these tools, users can efficiently retrieve their software credentials and stay productive despite changes in their technical environment. For further assistance, additional resources are available from official software documentation.
Upon contacting support, be prepared to provide necessary information including your Microsoft account details, proof of purchase, and any other relevant details associated with your software. This will enable their team to assist you effectively. It’s advised to have your original receipt handy, as it may expedite the process. Windows 24H2 users may also benefit from specific guidance related to their recent operating system swaps.
For optimal assistance, consider using the live chat feature for real-time help or submit a ticket for complex issues. They may even offer a tailored recovery guide based on your situation. Understanding their procedure and being ready with your details will enhance your chances of resolving issues quicker. For accurate and trusted information, you can visit Microsoft Support.
| Support Option | Description |
|---|---|
| Live Chat | Instant assistance from a support representative. |
| Ticket Submission | Submit detailed problems for a follow-up response. |
| Community Forums | Get insights from users who faced similar issues. |

First, gather details about your previous setup. Check any records where your license information might be stored. Using services like keyverified can expedite retrieval if available. Once you confirm your license status, follow this structured approach:
| Step | Details |
|---|---|
| Download | Get the installer from the official site |
| Install | Run the installation process |
| Activate | Input your license during setup |
Should you hit a roadblock, consider reaching out to customer support for personalized assistance. They can provide solutions specific to your situation, especially in cases of significant system alterations.
Once you’ve completed these steps, test the software to confirm everything is functioning correctly. A new hardware setup can influence certain functionalities, so it’s wise to ensure everything operates smoothly. Following these guidelines will help mitigate disruption during your transition and keep your productivity intact.