Physical Address
Timertau, Pr. Respubliki 19, kv 10
Physical Address
Timertau, Pr. Respubliki 19, kv 10
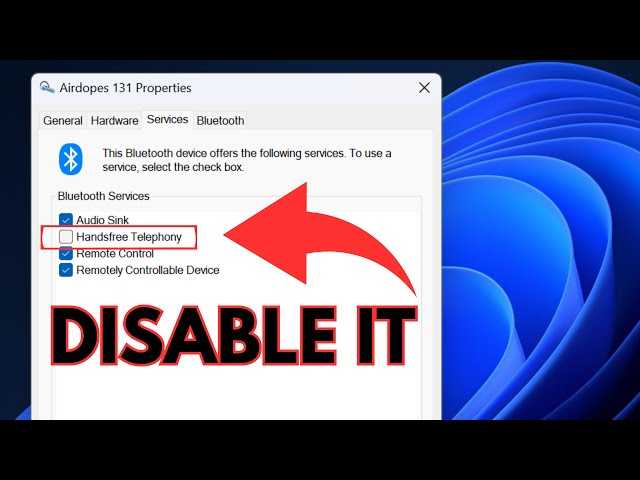
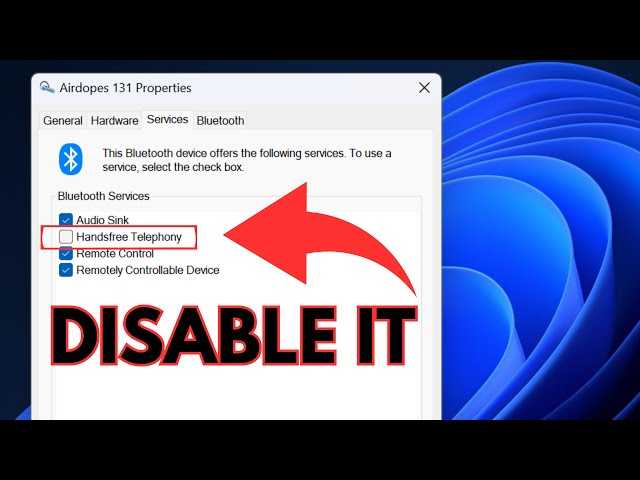
In an age where functionality meets seamless user experience, ensuring that your operating system is running smoothly is paramount. This tutorial presents a straightforward approach to configuring your system by employing verified keys, enabling you to maximize the efficiency of your computer setup. With the right tools and steps, you’ll find that the entire process becomes less of a headache and more of an empowering experience.
First and foremost, understanding the nuances of your product key is critical. Utilizing a keyverified method not only simplifies your initial setup but also provides peace of mind regarding the authenticity of your software. Opting for genuine keys ensures you’re guarded against potential pitfalls associated with unauthorized versions, securing stability and performance in your media environment.
Throughout this guide, expect to discover useful tips and tricks designed to streamline your setup. By harnessing reliable sources and practical strategies, setting up a fully functional environment will transition from being a cumbersome task to a walk in the park. Let’s jump right in, unraveling the steps to fortify your digital workspace effectively.
Transactional licenses are issued via retail outlets and authorized online platforms. They come with a unique key verified by Microsoft, ensuring the authenticity of the software. However, these licenses are typically tied to a single device and are non-transferable, which may pose a limitation for users looking to switch hardware frequently.
Volume licensing serves a different segment, primarily targeting businesses and educational institutions. This model permits multiple activations, making it practical for organizations with numerous devices. Moreover, users can save costs through bulk purchases, establishing a more budget-friendly approach for larger groups.
| Licensing Type | Transferability | Cost Efficiency |
|---|---|---|
| Transactional | Single Device | Higher per unit |
| Volume | Multiple Devices | Lower per unit |
It’s crucial to also consider the key verification process. During installation and activation, the software key must be validated against Microsoft’s databases to ensure that it has not been previously used or flagged. This serves as a security measure for software integrity, shielding users from counterfeit products. Understanding these elements will empower you to choose the right approach, ensuring compliance and operational efficiently moving forward.

To set up your media-centric system for the latest operating platform, focus on a few key aspects to ensure a seamless installation process. Gather all necessary components and take note of system specifications to align with the performance demands of this OS.
With these steps completed, your system will be ready for a smooth transition to the new environment. Checking compatibility thoroughly not only streamlines the process but also enhances the overall experience post-installation.
| Component | Minimum Requirement | Recommended |
|---|---|---|
| Processor | 1 GHz, 2 cores | 3-4 GHz, Multi-core |
| RAM | 4 GB | 8 GB |
| Storage | 64 GB | 128 GB SSD |
| Graphics | DirectX 12 compatible | Dedicated GPU |
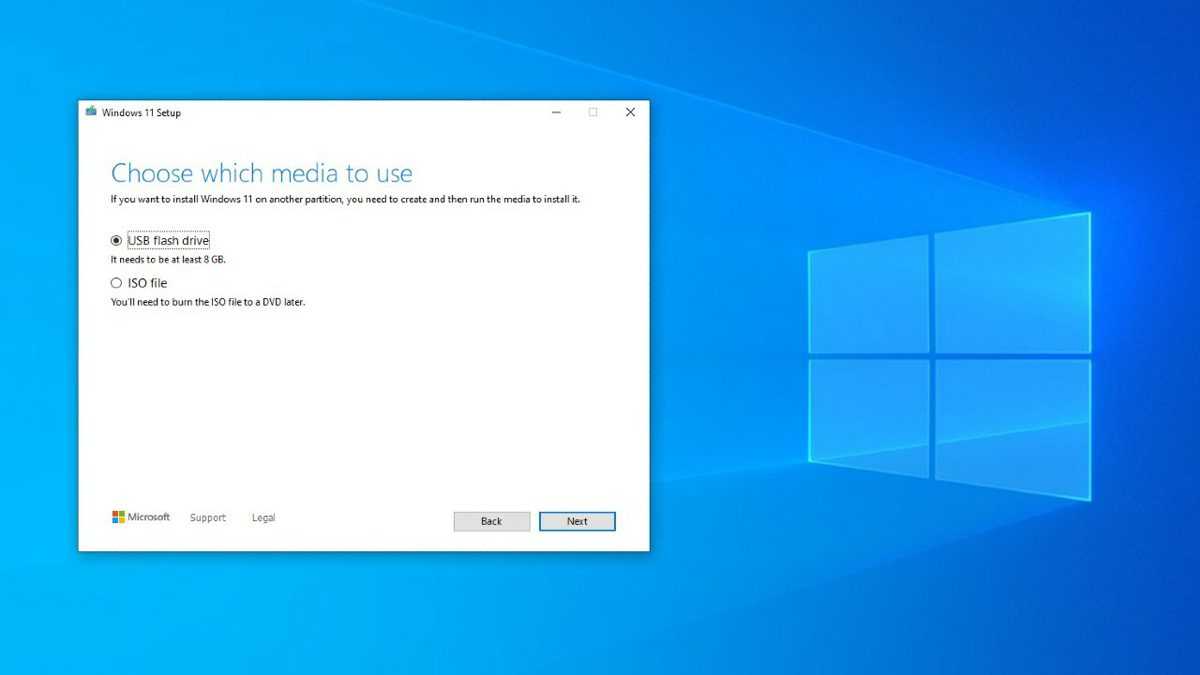
Step 1: Open the Command Prompt with administrative privileges. You can do this by right-clicking the Start menu and selecting ‘Windows Terminal (Admin)’ or ‘Command Prompt (Admin)’.
Step 2: Enter the following command to input your product key. Replace ‘XXXXX-XXXXX-XXXXX-XXXXX-XXXXX’ with your actual product key:
slmgr /ipk XXXXX-XXXXX-XXXXX-XXXXX-XXXXX
Step 3: Confirm that your key is recognized by typing the following command:
slmgr /verify
This will check if the key verified successfully. If it does, you should see a message indicating the activation status.
Step 4: Lastly, to complete the process, enter this command to initiate the activation:
slmgr /ato
If all goes well, your system will confirm the completion of the activation procedure. For reference and to ensure clarity, consult the table below:
| Command | Description |
|---|---|
| slmgr /ipk | Input your product key |
| slmgr /verify | Verify if the key is correctly entered |
| slmgr /ato | Initiate the activation process |
With these steps, you’re on your way to optimizing your system’s performance. Don’t forget to keep your product key safe for future reference. For any troubleshooting, refer to the official support page at Microsoft Support.
1. Internet Connectivity Problems
If you’re facing difficulty during the media activation process, ensure that your internet connection is stable. Sometimes, a simple restart of your router can resolve connectivity issues. Check your network settings for any proxies or VPNs that might be blocking the connection.
2. Incorrect Product Keys
Input errors are common, especially with lengthy product keys. Double-check that all characters were entered correctly, paying attention to the letter and number distinctions (e.g., “O” vs. “0”). If you’ve purchased a digital key, ensure it corresponds to your current version.
3. Licensing Issues
Occasionally, the license might not be compatible with your system type (32-bit vs. 64-bit). Verify that your purchased license matches your system requirements. If you have a retail version, consider contacting customer support for clarification on its usage rights.
4. System Time and Date Misconfiguration
Accurate system time and date settings are crucial for successful activation. Check that your device’s clock is synchronized correctly. A mismatch can prevent communication with the activation servers. Navigate to the settings and adjust as necessary.
5. Activation Server Overload
At times, the activation servers may be overwhelmed, especially during peak periods. If you’re unable to activate immediately, it may be worthwhile to wait a few hours and try again. Issues often resolve themselves with time.
| Issue | Recommended Solution |
|---|---|
| Internet Connectivity Problems | Restart router and check settings. |
| Incorrect Product Keys | Verify key entry and match with purchased version. |
| Licensing Issues | Check system type and contact support if needed. |
| System Time Incorrect | Adjust time and date in settings. |
| Server Overload | Retry activation later. |
By following these troubleshooting tips, you can quickly resolve common activation challenges and optimize your setup experience. Should issues persist, consider reaching out to professional support or community forums for additional help.
Begin by navigating to the “Settings” menu. You can do this by clicking on the Start button and selecting the gear icon. Once in Settings, select the “System” option and then proceed to the “About” section at the bottom of the left panel. Here, you will find details about your device, including activation status.
If the status indicates that your version is activated, you are all set. However, if you see a message indicating that the system is not activated, you may need to enter your product key or troubleshoot further, as outlined in the setup guide.
| Activation Status | Next Steps |
|---|---|
| Activated | No additional action needed |
| Not activated | Enter product key or troubleshoot issues |
| Activation Error | Check your network connection and key |
Another method to check your activation is through the command prompt. Open the command prompt by searching for it in the Start menu, then type in slmgr /xpr and hit Enter. A dialog box will appear showing the activation status of the license.
For further clarification on activation troubleshooting, the Microsoft support page is a good resource: Microsoft Support. This link will provide you with detailed instructions and assistance related to your specific situation.