Physical Address
Timertau, Pr. Respubliki 19, kv 10
Physical Address
Timertau, Pr. Respubliki 19, kv 10
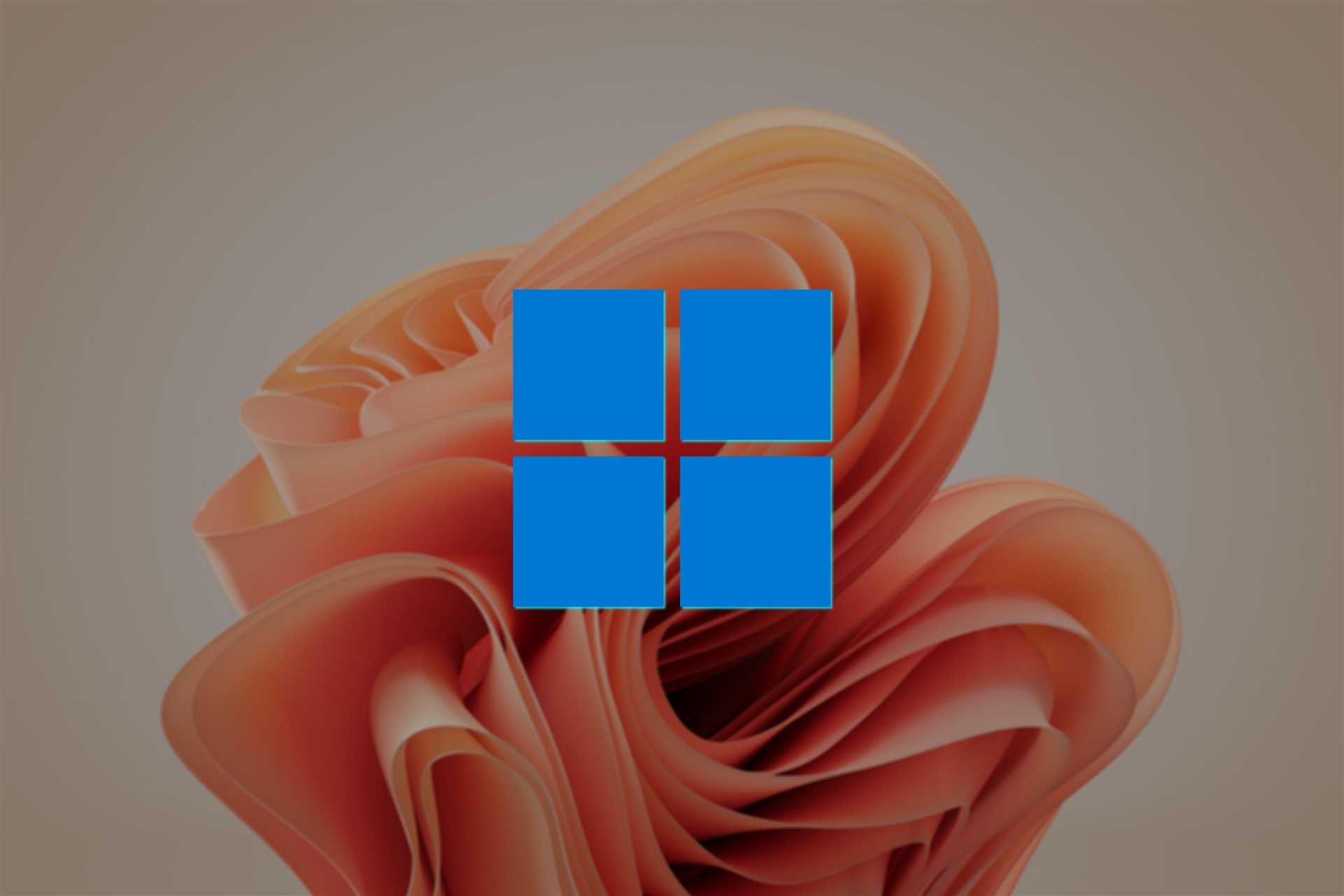
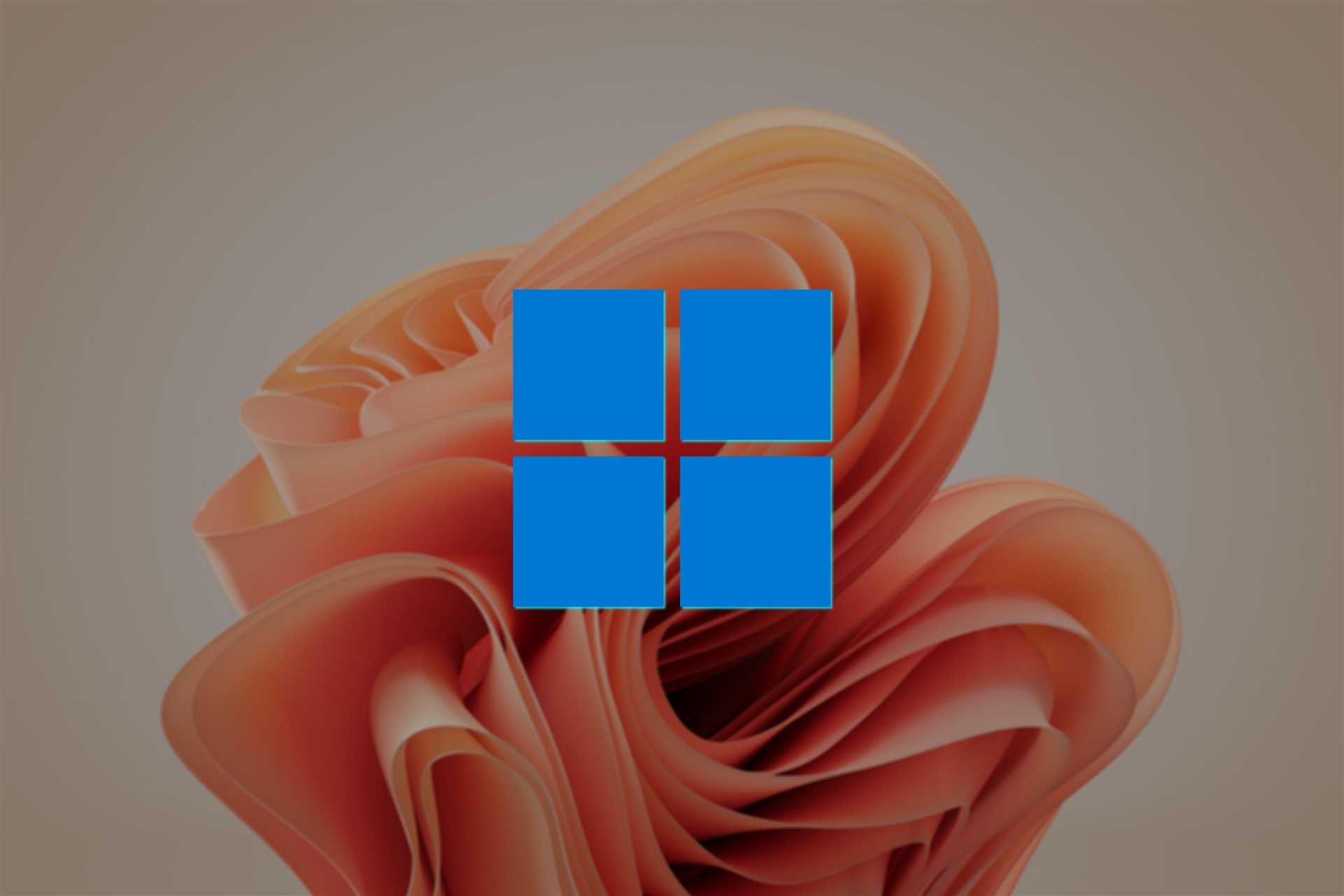
In the fast-paced realm of technology, managing a reliable operating system installation can often feel overwhelming, especially for those who utilize their hardware primarily for media consumption and silent operations. The intricacies of software activation are significant for maintaining the integrity and performance of your setup. A solid grasp of activation principles ensures that users can effortlessly navigate through their experiences without interruptions or unexpected issues.
The activation process plays a critical role in validating your software license and provides access to vital updates, features, and security enhancements. Understanding what types of licenses are available–whether OEM, retail, or volume licenses–will not only help you make informed decisions but can also save you time and resources in the long run. Each type comes with its set of conditions and advantages, which can dictate how seamlessly you can integrate your system with the latest software offerings.
Evaluating popular options and learning the mechanics of activation can empower you to optimize your machine fully. By familiarizing yourself with the nuances of this process, you can avoid potential pitfalls that might not be immediately apparent. This knowledge will ultimately enhance your computing experience, whether you’re streaming content, handling heavy media files, or enjoying a quiet work environment.
The integration of a media key within devices designed for seamless content enjoyment plays a pivotal role. A dedicated media key can streamline user interactions, allowing for rapid adjustments in audio and video playback. By leveraging a windows 11 media key, users can enhance their viewing experience without the need for intrusive manual controls.
These systems cater specifically to individuals who seek a distraction-free environment for media consumption. The media key facilitates direct control over essential features, such as play, pause, rewind, and volume adjustment. This one-button approach minimizes interruptions, ensuring that users remain immersed in their content.
When setting up such a system, it is crucial to ensure compatibility with the operating environment. Users should check that their configuration recognizes the windows 11 media key efficiently. This can often require validating system settings or installing necessary drivers to ensure full functionality.
For optimal performance, integrating this feature requires understanding how it interacts with playback software. Some applications allow for customized shortcuts which can enhance the utility of the windows 11 media key. Customizing settings can ensure that users have quick access to their preferred functionalities, further enhancing their media experience.
Using a windows 11 media key can significantly improve usability. Users often benefit from keeping their hands free from traditional controls, leading to a more enjoyable and engaging experience. Overall, recognizing the importance of such a feature in media systems can lead to a more efficient and satisfying user interaction.
| Functionality | Details |
|---|---|
| Play/Pause | Allows immediate playback control without navigating menus. |
| Volume Adjustment | Quickly adjust sound levels directly from the media key. |
| Playback Navigation | Skip forward or rewind with a single press for convenience. |
| Software Compatibility | Ensure that media applications support the use of the key. |
1. Direct Purchase from Microsoft: The most straightforward method of obtaining an authentic license is by purchasing directly from the Microsoft Store. This option guarantees that you receive a genuine product, complete with customer support and the latest features aligned with the 24H2 update cycle.
2. Authorized Retailers: Another viable option is to buy from recognized third-party vendors, such as Newegg or Best Buy. These retailers often offer promotional discounts, ensuring you get a legitimate product at a competitive rate. Always check the vendor’s reputation and return policy before making a purchase.
3. Academic Licenses: If you are a student or faculty, inquire about educational discounts through your institution. Many educational bodies have agreements with Microsoft to provide licenses at reduced rates, significantly lowering the costs for eligible individuals.
4. Volume Licensing: For businesses or organizations, exploring volume licensing can provide a cost-effective way to obtain multiple activation codes. This method can be advantageous for maintaining standardization across devices while simplifying management through Microsoft’s Volume Licensing Service Center.
5. Digital Distribution Platforms: Some platforms, like Amazon or reputable online marketplaces, occasionally offer genuine licenses. Before purchasing, ensure that the product is eligible for updates and support directly from the manufacturer.
| Method | Pros | Cons |
|---|---|---|
| Direct Purchase | Guaranteed authenticity, customer support | Higher price |
| Authorized Retailers | Discounts, reputable sources | Requires careful selection |
| Academic Licenses | Reduced rates for students | Eligibility requirements |
| Volume Licensing | Cost-effective for businesses | Complex setup |
| Digital Distribution | Competitive pricing | Risk of counterfeit products |
By following these steps and understanding the different avenues available, you can secure a valid activation code that ensures your system remains compliant and fully functional. Always prioritize authenticity over price to avoid unnecessary risks associated with counterfeit products.
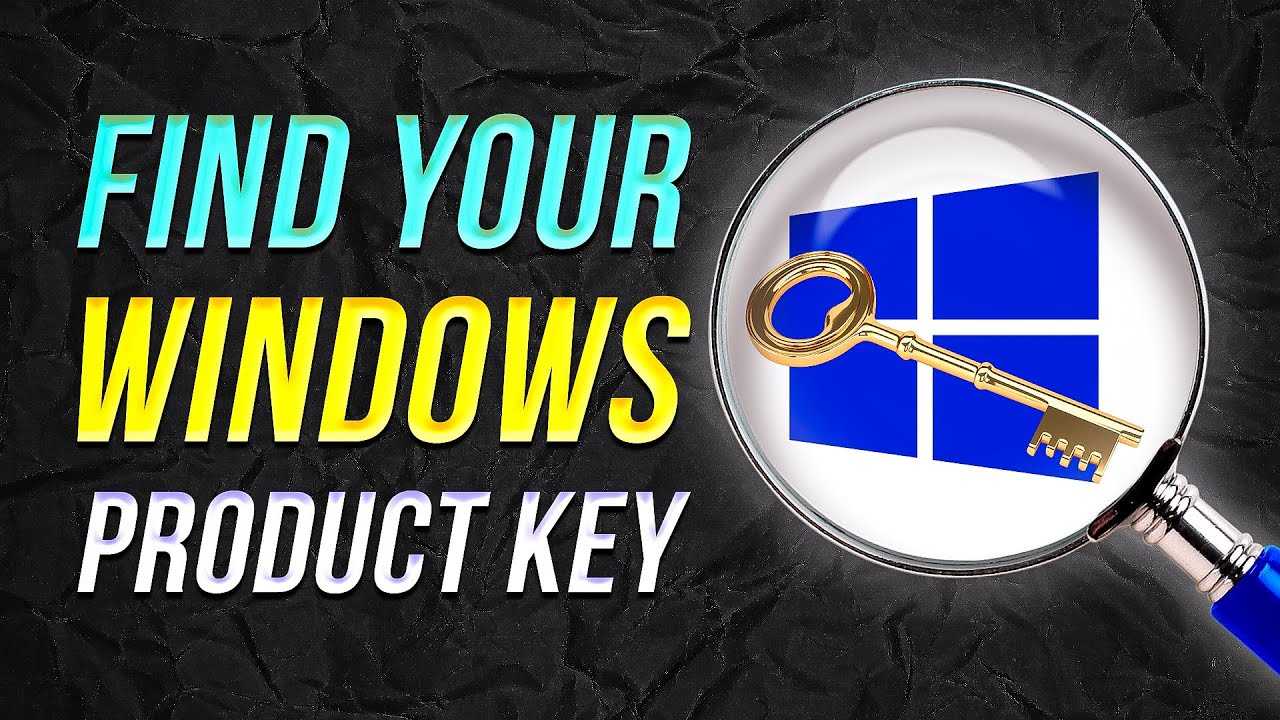
Installing the latest operating system on a quiet multimedia setup involves a few precise steps to ensure smooth operation. To begin, gather necessary materials: an installation medium, which can be a USB drive or DVD, and an appropriate activation code tailored for your setup. This specific code will be the windows 11 media key that enables full functionality of the OS.
First, prepare your installation medium. Download the official installation file from trusted sources, and use tools like Windows Media Creation Tool to create a bootable USB drive. Specifically, choose the correct version compatible with your hardware to avoid potential issues.
Next, configure the BIOS or UEFI settings. Enter the setup by pressing the designated key during startup, often F2, F10, or DEL. Within the BIOS menu, set the boot priority to your USB drive, ensuring it loads first. Save changes, and exit.
After rebooting, the installation screen appears. Select your language preferences and click “Install Now.” Here’s where the magic happens–input your windows 11 media key when prompted. If you don’t have one yet, you can opt for the free trial version, allowing you to experience the OS briefly before committing.
Follow the on-screen instructions to format your drive if necessary, and choose the type of installation: Upgrade or Custom. For quiet multimedia experiences, a clean custom installation is recommended to ensure optimal performance.
Once the installation begins, your system will reboot multiple times. Patience is important during this phase. After setup completion, you’ll be guided through initial configurations, including privacy settings and user accounts.
Finally, once your home screen appears, it’s vital to check for updates. This ensures that the latest drivers and features are installed, enhancing your quiet multimedia experience. Enjoy your upgraded system, optimized for both performance and serenity!
| Step | Description |
|---|---|
| 1 | Prepare installation medium using reliable source. |
| 2 | Modify BIOS settings to prioritize USB boot. |
| 3 | Install OS and enter windows 11 media key. |
| 4 | Follow prompts to complete installation. |
| 5 | Check for system updates post-installation. |
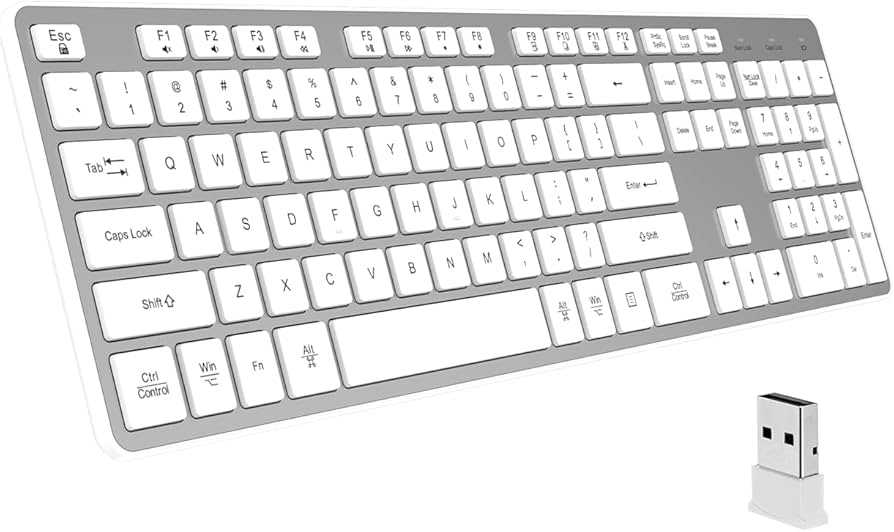
| Activation Issue | Suggested Action |
|---|---|
| Invalid Key | Verify entry or obtain a new key |
| Server Unavailable | Try reactivating after some time |
| Hardware Change | Reactivate through Microsoft account |
Keeping your product information handy can speed up any troubleshooting process. If problems persist, consider visiting reliable forums or knowledge bases for insights shared by other users facing similar challenges. Be proactive to ensure your system remains activated and functions optimally.
Understanding activation basics can greatly enhance multimedia performance on modern computing devices. Different activation methods can affect features and capabilities based on the version selected. Here’s a rundown of various activation approaches, focusing on their impact on playback quality and functionality.
Retail licenses provide a straightforward purchasing experience. This method allows users the flexibility to transfer the license across devices. Those aiming for reliable media playback often benefit from such versatility, as they can adapt their setup if hardware upgrades occur. However, it comes at a higher cost compared to other options, making it essential for users to weigh their needs against the budget.
OEM licenses, typically pre-installed on devices by manufacturers, are tied to specific hardware. While they may offer a lower initial cost, the inability to transfer the license limits their long-term usability. For dedicated media setups, understanding this limitation is key; if the hardware fails, reactivation costs can arise if a replacement is necessary.
Volume licensing serves organizations but also appeals to tech enthusiasts aiming for multiple activations within a single environment. This strategy permits easier management of updates and features across larger numbers of devices, making it efficient for families or groups sharing a central media hub. However, navigating the associated compliance and management processes can be less intuitive for casual users.
| Activation Method | Cost | Transferability | Best for |
|---|---|---|---|
| Retail | High | Yes | Individuals needing flexibility |
| OEM | Low | No | Budget users with stable setups |
| Volume | Variable | Yes (in organization) | Groups and families sharing resources |