Physical Address
Timertau, Pr. Respubliki 19, kv 10
Physical Address
Timertau, Pr. Respubliki 19, kv 10
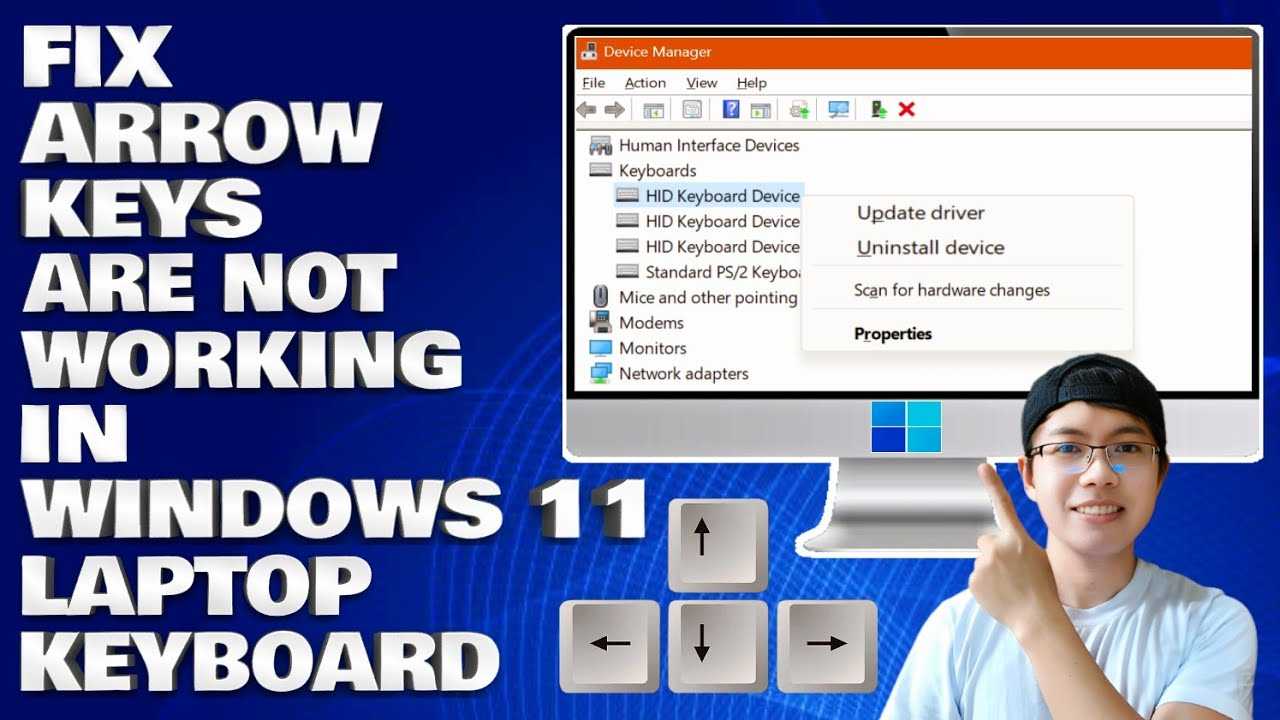
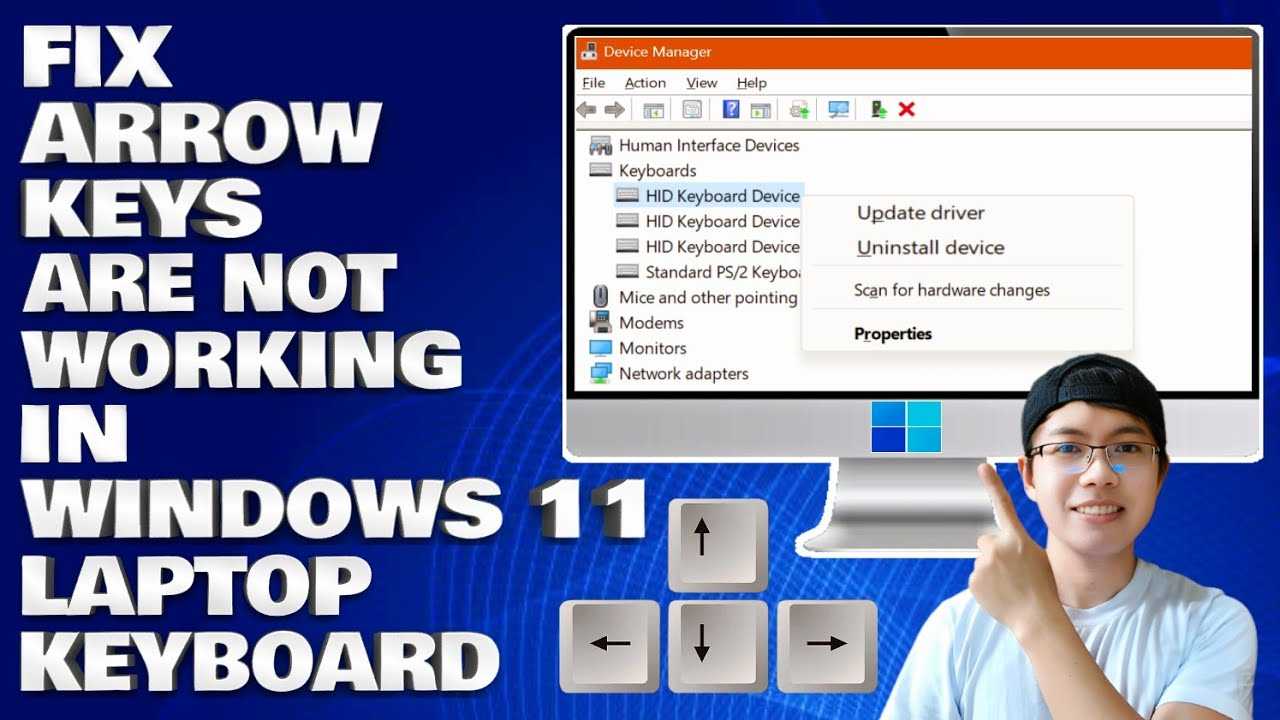
Incorporating a hassle-free experience on your device often begins with grasping the fundamentals of licensure management. Activation is not merely a bureaucratic step; it sets the stage for unlocking features that enhance device functionality and security. Many users overlook the impact of proper compliance, yet possessing a legitimate activation key is crucial for mitigating unexpected interruptions during usage.
Activation basics can significantly influence system performance and overall user satisfaction. By ensuring your system is equipped with a valid license, you not only gain access to timely updates but also benefit from reduced system errors. A comprehensive understanding of what constitutes a valid activation key and when to apply it can ensure uninterrupted workflow, whether you’re tackling heavy tasks or simply enjoying multimedia content.
Focusing on sound choices regarding activation also extends to the consideration of best practices for key management. From regular checks on the validity of your license to exploring options for reactivation post-upgrades, being proactive can save you from potential obstructions. This article delves into practical advice tailored to optimize configurations for seamless device operation, ensuring improved experiences without the fuss.
Adjust Volume Levels: Start with the volume mixer by right-clicking the sound icon on the taskbar. You can control each application’s sound output individually, ensuring that non-essential apps don’t disturb your focus.
Explore Sound Control Panel: Access the Control Panel and navigate to the Sound settings. Here, you can prioritize audio devices, adjust properties, and test outputs. Make sure to enable enhancements like Bass Management or Virtual Surround to enrich your listening experience.
Configure Communication Settings: In the Sound settings, find the Communications tab. Opt for the setting that minimizes audio disruptions during calls, such as “Reduce the volume of other sounds by 80%.” This feature is beneficial in maintaining focus while staying connected.
Utilize Equalizer Settings: For those who value sound quality, consider enabling the equalizer, typically found in the playback device properties. Tailoring frequencies can significantly improve clarity and depth, transforming mundane audio into a more engaging experience.
| Setting | Recommended Adjustments |
|---|---|
| Volume Levels | Balance apps to prevent sudden loud sounds |
| Bass Management | Enable to enhance low-frequency sounds |
| Equalizer | Personalize frequencies for optimal audio |
Keep your drivers updated, as they influence performance and compatibility. Regularly check Windows Update or visit your device manufacturer’s website for the latest enhancements. Additionally, implement noise-cancellation features available in select devices or third-party applications to enhance auditory clarity.
By focusing on these configurations, you can create a tranquil auditory environment that complements your work or leisure without the risk of disturbances. For more in-depth insights on sound settings, explore resources provided by reputable technology outlets such as CNET or TechRadar.
Most modern systems feature dedicated media keys on the keyboard, usually represented by speaker icons. These keys allow for precise control over audio without needing to navigate through menus. However, not all keyboards are equipped with these shortcuts, so alternative methods via built-in shortcuts may be beneficial.
To adjust volume levels quickly, consider these steps:
For devices lacking specific shortcuts, you can also customize key bindings through software settings, enabling personalized control that suits your preferences.
| Function | Default Shortcut |
|---|---|
| Increase Volume | Fn + F2 |
| Decrease Volume | Fn + F3 |
| Mute/Unmute | Fn + F5 |
By integrating these shortcuts into daily routines, you can achieve a seamless audio experience, avoiding distractions and disruptions. Taking a moment to memorize these basic combinations will enhance your productivity and comfort levels throughout tasks.
For more advanced controls, third-party applications may provide additional functionality, allowing even further customization of audio settings. Exploring these options can lead to a more tailored user experience.
Here’s how to streamline notifications effectively:
Through these adjustments, you can reduce interruptions significantly. For example, consider turning off notifications for social media apps while you’re focused on work projects. Prioritizing notifications ensures that only the most important ones break your flow. The chart below illustrates typical notification settings:
| App | Current Setting | Recommended Adjustment |
|---|---|---|
| All Notifications On | Critical Emails Only | |
| Social Media | All Notifications On | Turn Off |
| Messaging | Sound Alerts On | Silent Mode |
Adjustments also require regular maintenance. Re-evaluate notification settings periodically as your needs evolve. For instance, during floor hours, divert non-essential notifications to a silent mode instead of full alert status.
By recalibrating how notifications manifest, you align your focus better to actual productivity, minimizing distractions effectively while working on important tasks.
1. Accessing Power Settings: Begin by opening Settings. Navigate to System and select Power & battery. This section provides various energy-related options that can help control performance.
2. Choosing the Right Power Plan: Opt for the Balanced or Power Saver plans. This choice minimizes power intake and reduces heat generation, leading to quieter fan operation. You may also create a custom plan tailored to your needs.
3. Adjusting Processor Power Management: Under advanced settings, locate processor power management options. Set the minimum CPU state to 5–10% during idle times. This adjustment ensures that the device doesn’t operate at full power unnecessarily, maintaining lower noise levels.
4. Hard Disk Sleep Settings: Configure the hard disk to enter sleep mode after a brief idle period (e.g., 5–10 minutes). This action reduces activity noise and prolongs the device’s lifespan.
5. Visual Effects Adjustments: Limiting visual effects can reduce the workload on the graphics processor, leading to a quieter experience. Access Performance Options through the Control Panel and select Adjust for best performance.
By implementing these modifications, you not only achieve a quieter environment but also enhance battery performance efficiently. Remember, tweaking these power options is an effective way to balance usability with tranquility.
| Power Setting | Recommended Value | Impact on Noise |
|---|---|---|
| Minimum CPU State | 5-10% | Reduces fan activity |
| Hard Disk Sleep | 5-10 minutes | Decreases drive noise |
| Visual Effects | Adjust for best performance | Lowers GPU strain |
Stay informed on energy-efficient computing methods, and you’ll find that a serene work or gaming environment is well within reach!

Activating the quiet key feature enhances productivity by minimizing interruptions. This mode silences notifications, allowing you to concentrate solely on your tasks. Here’s how to set it up effectively:
| Notification Type | Effect in Do Not Disturb |
|---|---|
| App Notifications | Silenced |
| Calls | Blocked (unless allowed) |
| Alarms | Not Silenced |
Using this feature can significantly improve focus, especially in environments prone to distractions. Consider combining it with do-not-disturb settings on your phone to create a comprehensive approach for uninterrupted work sessions.
Whether you’re working on intricate projects or simply want to enjoy some quiet downtime, the quiet key feature can transform your experience. By silencing disturbances, you can maintain your mental clarity and boost productivity effectively.