Physical Address
Timertau, Pr. Respubliki 19, kv 10
Physical Address
Timertau, Pr. Respubliki 19, kv 10
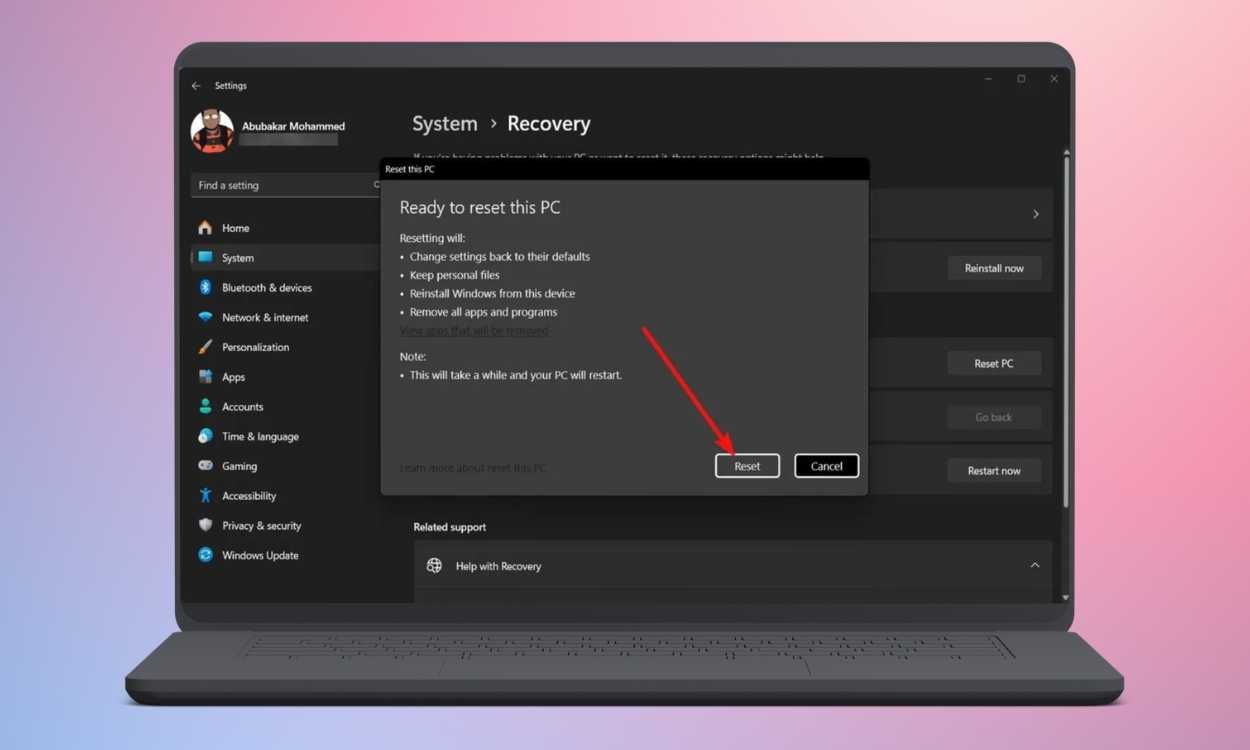
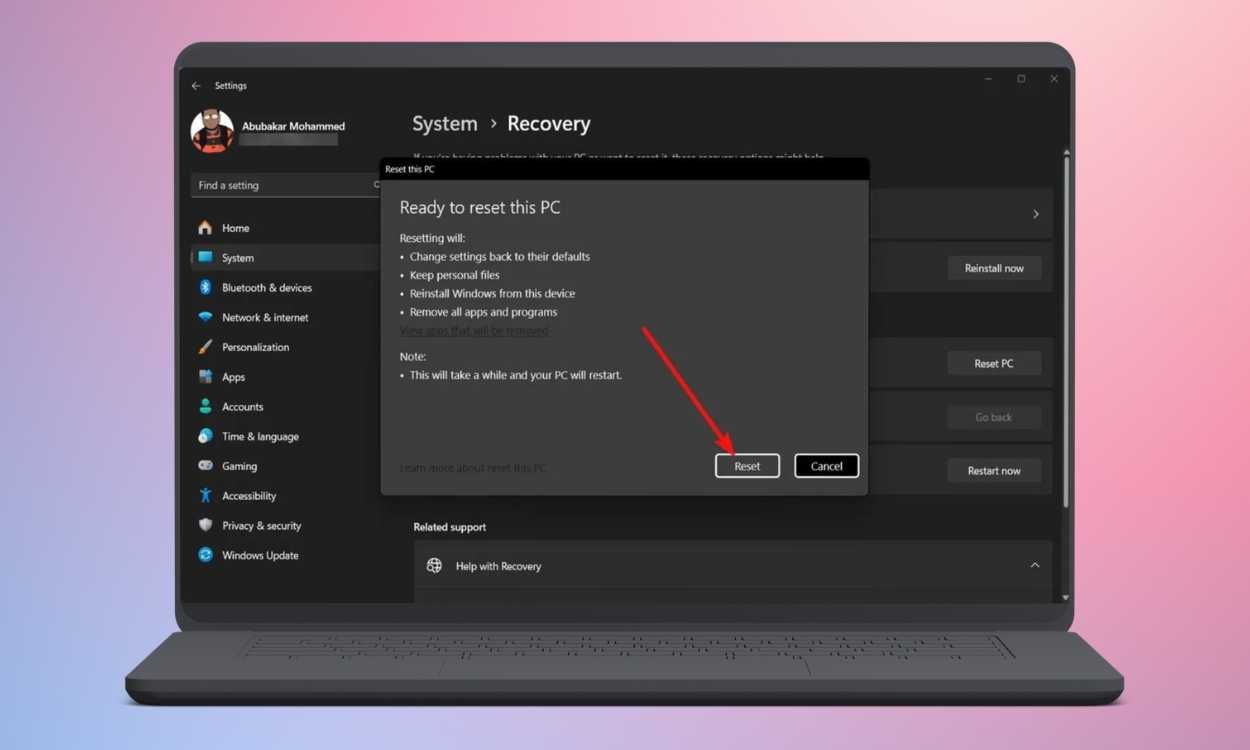
Facing a component replacement can be daunting, especially when it threatens the integrity of your operating system’s license. A hardware renovation doesn’t have to result in losing access to your activated software. This article serves as a succinct recovery guide, ensuring that your software remains intact even amidst changes. With an informed approach and the right tools, you can anchor your installation to your hardware choices.
Understanding the nuances of your digital license is essential. Each operating purchase logs vital information, including hardware identifiers, which may hinder regeneration during component replacements. Fortunately, this process isn’t as complex as it seems; even within a budget swap fix framework, the recovery procedure can be simple and effective. From documenting existing configurations to employing available utilities, you’ll soon regain access.
Equip yourself with the right knowledge and strategies as you navigate through the license retention labyrinth. Not only will these insights help you reclaim your installation, but they will also empower you in future upgrades. Embrace a proactive stance in safeguarding your software amidst hardware adjustments–there’s no need to forfeit your digital investments during transitions.
Prior to upgrading components within your system, it’s crucial to verify the activation status of your operating environment. This ensures a seamless transition and protects your investment regardless of any modifications made. Begin by accessing the activation menu through the Settings app: go to Settings > Update & Security > Activation. Here, you will find your current activation state.
There are several activation statuses you may encounter: “Activated,” “Activation pending,” or “Not activated.” If your interface displays “Activated,” you’re all set to proceed. However, if the system indicates any issues, it’s advisable to address them before moving forward. Keep a log of your activation method, as this can aid in reactivation efforts later on.
Proactive measures can simplify the process of license restoration. If you’ve utilized a Microsoft account to pair your license with your PC, this can streamline the verification upon a setup change. Make sure your Microsoft account is linked and verified as it enhances the likelihood of a smooth transition. If you face activation complications later, you may refer to Microsoft’s activation troubleshooting documentation.
Below is a concise table outlining common activation statuses and their implications:
| Status | Implication |
|---|---|
| Activated | Ready for hardware change; no action needed. |
| Activation pending | Complete activation process; ensure internet connectivity. |
| Not activated | Resolve issues to enable full functionality. |
| License type issues | Check license terms for compatibility with hardware change. |
Conducting these checks can significantly reduce headaches linked to software compliance post-upgrade. For further insights and detailed troubleshooting, consider referring to resources available through Microsoft Support.
First, access the Microsoft account website. Log in with the account associated with your previous device. This identification often serves as your wallet for services, software, and subscriptions. Look for the “Devices” tab within your account dashboard, which provides an overview of registered devices.
In this section, you’ll see a list of your associated machines. Click on the device previously running the operating system. Here, the account stores related information, including activation data that can help validate your current setup.
For those performing a budget swap fix, remember to cross-check if your digital license is linked to your new machine. If it was, you might be able to transfer it seamlessly through the account management. This makes it easy to manage your software licenses across different hardware setups.
| Step | Action |
|---|---|
| 1 | Visit the Microsoft account portal |
| 2 | Log in using your credentials |
| 3 | Navigate to the Devices section |
| 4 | Select the previous device |
| 5 | Review linked information for activation |
For those looking to verify the integrity of your license, consider using tools like keyverified. Such tools can efficiently check if your installation reflects the proper validation against your Microsoft account. These utilities help ensure that you’re safeguarded from any unauthorized access or activation issues in the future.
Follow these steps to extract your activation details effortlessly:
wmic path softwareLicensingService get OA3xOriginalProductKey
Executing this command will reveal your activation code, if available. Depending on system configurations, this might also display on systems that originally came with an OEM license.
For users with a digital license linked to a Microsoft account, be aware that the product key is typically not needed for reactivation. You can log back in after the component changes. If issues arise, using the “Activation Troubleshooter” provides further assistance.
| Method | Description |
|---|---|
| Command Prompt | Quick method for retrieving product key via terminal commands. |
| Activation Troubleshooter | Guided process for resolving activation issues linked to hardware changes. |
| Contact Support | Last resort option for resolving complex problems directly with Microsoft. |
With these methods, you should be able to handle your licensing concerns with ease. For further details on recovery, visit the official Microsoft support page. Alternatively, resources from trusted partners like SoftwareKeep offer techniques tailored to modern setups.
Switching out your motherboard can disrupt the activation status of your system, making it seem like you need a fresh start with your installation. This process may seem daunting, but with a clear roadmap, reactivation can be straightforward.
Here’s a recovery strategy to get your setup back online seamlessly:
For those on a budget, consider options like discount licenses available from authorized retailers. These can often serve as a budget swap fix to help recover your setup without breaking the bank.
| Step | Action |
|---|---|
| 1 | Check activation status |
| 2 | Link Microsoft account |
| 3 | Run Activation Troubleshooter |
| 4 | Re-enter product code |
| 5 | Contact customer support |
With these steps, you should have clarity on restoring your system’s functionality after a significant part replacement. For further details on the latest recovery options, check Microsoft’s official resources or authorized partners like SoftwareKeep.
Before reaching out, gather necessary information:

Microsoft offers several ways to get in touch with their support team:
When you explain your situation, here are key points they may address:
After your initial conversation, keep track of any case numbers or reference materials provided by support. It’s essential to document follow-up interactions, particularly if the issue persists.
| Contact Method | Best For | Estimated Wait Time |
|---|---|---|
| Online Chat | Quick inquiries | 5-10 minutes |
| Support Phone | Detailed assistance | Varies |
| Support Page | Self-service issues | N/A |